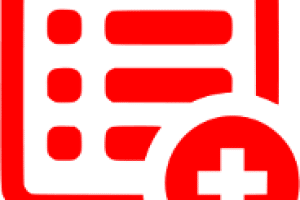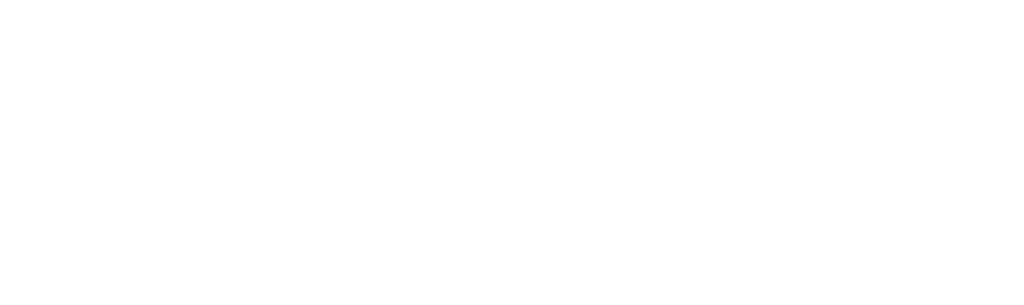Ya hemos visto anteriormente cómo realizar la instalación de la interfaz gráfica exclusiva del Bacula Enterprise, el Bweb:
- Repositorios Bacula Systems: https://postgrespro.com.br/script-automatico-instalacao-bacula-enterprise-para-centos-7/
- Paquetes Avulsos: https://postgrespro.com.br/instalacion-bacula-enterprise-centos-rhel-7-por-paquetes-sueltos/
Una vez instalado y accesible por el puerto HTTP estándar 9180, ya es posible utilizar Bweb para administrar y configurar el sistema EBacula. Funciona en prácticamente cualquier navegador de Internet, posee alto rendimiento y no depende de plugins Java o Flash.
Sigue adelante una guía de uso de Bweb, basada en la versión 10.0.6 de la solución. Las capturas de pantalla son en el idioma Inglés para facilitar la internacionalización de este trabajo, pero el Bweb funciones de traducción al Español.
Primer acceso (Configurar Bweb)
Como se muestra en la Figura 1, el primer acceso a Bweb redirige a su configuración. Puede volver a él en cualquier momento a través del menú Configuración> Submenú Configurar Bweb en la pantalla de inicio de la interfaz.
Esto define la conexión de Bweb con la base de datos Bacula. Si su base de datos es PostgreSQL ejecutándose en el mismo servidor que Bacula, no es necesario cambiar nada. De lo contrario, cambie según sea necesario.
Figura 1. Pantalla de configuración de Bweb
Según la Figura 2, otras opciones que probablemente desee cambiar son Idioma y habilitar Web Bconsole (acceso a la CLI de Bacula a través del portal).
Figura 2. Cambiar idioma y habilitar Web Bconsole
Aún en esta misma pantalla, puede definir el método de autenticación en Bweb y el uso de ACL: diferentes permisos por usuario, pero esto se verá más adelante.
Módulos Bweb
Módulo de Administración
La Figura 3 muestra el Módulo de Administración EBacula, que también es la página de inicio de la solución. En este módulo, puede realizar tareas de respaldo y restauración (incluidas las copias de seguridad de plugins), volver a ejecutar trabajos con errores, estado y listado de clientes, grupos de clientes, almacenes, volúmenes de respaldo, información y velocidad de deduplicación global, manipulación de robots cintas, informes, estadísticas gráficas, gestión de usuarios y permisos de acceso a Bweb, etc.
Figura 3. Módulo Bweb de Administração do EBacula
Módulo de Configuración
Como se muestra en la Figura 4, la pantalla de inicio Bweb (Módulo de administración) se puede utilizar para acceder al Módulo de configuración EBacula.
Figura 4. Menú de configuración> Configurar Bacula, Pantalla de inicio de Bweb
Según la Figura 5, el primer acceso a Bweb dará como resultado la configuración del primer módulo. El resultado principal será dividir la configuración local de Bacula Daemons en una estructura de carpetas y subarchivos, una por función de configuración. Es posible que no pueda ejecutar el asistente y continuar cambiando los archivos de configuración como archivos de texto único, pero el administrador perderá todos los beneficios de usar el Módulo de configuración EBacula Bweb.
Figura 5. Asistente inicial BWeb
Finalmente, la Figura 6 muestra los botones y menús del Módulo de configuración EBacula. Este módulo se detallará más adelante en el ítem específico.
Figura 6. Módulo de configuración Ebacula Bweb
Mais detalhes sobre cada um dos módulos são vistos a seguir.
Módulo de Administração
Em conformidade com a Figura 7, a tela inicial do Bweb possui no momento quatro widgets que modem ser movidos e redimensionados de acordo com a vontade do usuário.
Figura 7. Widgets Dinâmicos do Bweb
El widget (a) en la Figura 7 muestra los números totales del sistema, como el número de clientes configurados, la suma del tamaño de todas las copias de seguridad, el tamaño de la base de datos (Catálogo Bacula), los grupos, el número de Trabajos y los Trabajos con errores en el pasado. 7 días (en rojo). Se puede hacer clic en este último para expandir la lista de trabajos problemáticos.
El widget (b) en la Figura 7 muestra los trabajos en ejecución. Hay un icono de estado del trabajo (en ejecución, en espera, etc.) en el que se puede hacer clic para obtener más información y acciones en cada trabajo. Es posible cancelar uno o algunos trabajos (finalizar permanentemente) o Parar (detener, el trabajo se puede reanudar en otro momento).
El widget (c) en la Figura 7 muestra un gráfico que muestra la suma del tamaño de las tareas de respaldo a lo largo del tiempo. Si hace clic, lo llevará a una lista del historial de todos los trabajos con varios filtros posibles.
El widget (d) en la Figura 7 muestra una lista de los últimos 10 trabajos de copia de seguridad. Al hacer clic en la flecha (![]() ), es posible buscar textualmente la información, mostrar columnas nuevas o inhibirlas, y exportar la lista en formato CSV (todas las listas de Bweb tienen estas características). Los íconos en el lado derecho del widget connotan el estado de finalización del trabajo (OK, OK con alertas, Error fatal, etc.), y si se hace clic conduce al desglose del trabajo, que le permite ver el registro del trabajo y acciones adicionales como volver a ejecutar el mismo.
), es posible buscar textualmente la información, mostrar columnas nuevas o inhibirlas, y exportar la lista en formato CSV (todas las listas de Bweb tienen estas características). Los íconos en el lado derecho del widget connotan el estado de finalización del trabajo (OK, OK con alertas, Error fatal, etc.), y si se hace clic conduce al desglose del trabajo, que le permite ver el registro del trabajo y acciones adicionales como volver a ejecutar el mismo.
Menu Clientes Módulo de Administração
Submenu Clientes
Conforme a Figura 8, o Submenu Clientes provê uma lista dos Clientes de backup registrados e os tempos de retenção das informações no Catálogo do Bacula (essas retenções ainda não são a retenção dos backups ou dos volumes, apenas limitam o crescimento do banco de dados de metadados do backup). Os botões fornecem ações de listar Jobs para o cliente marcado; Jobs em execução para um cliente; grupos de clientes; status do cliente; limite de banda para cada cliente; setar modo de depuração do cliente; status gráfico do cliente; editar os grupos de clientes; deletar informações do Cliente no Catálogo (requer que não esteja mais nas configurações do Bacula); adicionar novo Cliente por wizard; editar configurações de um cliente; executar teste de performance no tráfego de e para o cliente. Este último é bastante útil para identificar gargalos e mitigar a lentidão em Jobs de backup.
Figura 8. Submenu Clientes Módulo Bweb de Administração do EBacula
Submenu Grupos
Segundo a Figura 9, o Submenu Grupos permite a criação de conjuntos de Clientes de backup para fins de estatística, filtro e melhor visualização de um grande número de Clientes. É possível criar e remover grupos; adicionar ou remover Clientes de grupos; listar Jobs apenas de um grupo; visualizar estatísticas e gráficos de apenas um grupo.
Figura 9. Submenu Grupos de Clientes do EBacula
Menu Jobs Módulo de Administração
Submenu Jobs Definidos
A opção Jobs Definidos permite a execução de Jobs de backup avulsos, tipicamente quando o administrador quer a execução de um Job de backup ou re-executar um Job falho, pois normalmente os Jobs já deverão ser automaticamente executados de acordo com as agendas que serão definidos no Módulo de Configuração.
A Figura 9 exibe a primeira tela que contém um combo box com os Jobs já configurados no EBacula. Nessa mesma caixa é possível fazer busca textual pelo nome de Jobs configurados.
Figura 9. Seleção Job Definido para Execução
A Figura 10 mostra as opções de execução do Job de backup. É possível mudar o Cliente de backup, a Pool e o Storage, o FileSet (conteúdo do backup) e nível (Full, Diferencial etc.), e a hora de início do Job.
Figura 10. Opções de Execução do Job Avulso de Backup
Submenu Histórico de Jobs
Consoante a Figura 11, a tela Histórico de Jobs traz um relatório de todos os trabalhos feitos pelo Bacula. É possível reordenar, aplicar diversos filtros, além de poder inibir ou exibir outras colunas exportar as informações em CSV clicando na seta (![]() ) no canto superior esquerdo da lista. Clicando nos ícones de estado no lado direito da listagem é possível entrar no detalhamento de cada Job, podendo visualizar o log, listar os arquivos de cada Job, reexecutar o ou ainda restaurar a partir do Job.
) no canto superior esquerdo da lista. Clicando nos ícones de estado no lado direito da listagem é possível entrar no detalhamento de cada Job, podendo visualizar o log, listar os arquivos de cada Job, reexecutar o ou ainda restaurar a partir do Job.
Figura 11. Submenu Histórico de Jobs
Submenu Jobs por Grupo
Segundo a Figura 12, o a tela Jobs por Grupo mostra um relatório estatístico dos jobs sumarizados pelos grupos de Clientes criados pelo administrador.
Figura 12. Tela de Relatório Jobs por Grupo
Submenu Visão Geral de Jobs
Como na Figura 13, a tela Visão Geral de Jobs mostra um dasboard gráfico sumarizado de jobs OK, com Alertas e com Erros Fatais ao longo do tempo e categorizado pelos grupos de Clientes, bom para complementar a monitoração dos backups. O lapso temporal mostrado é customizado, assim como vários filtros podem ser aplicados.
Figura 13. Tela Visão Geral de Jobs
Submenu Jobs Perdidos
Em conformidade com a Figura 14, a tela Jobs Perdidos traz um relatório dos jobs que deveriam ter sido executados pela agenda do Bacula mas que, por algum motivo, não foram terminados. É possível Re-executá-los, desabilitá-los (tirá-los do agendamento) ou excluí-los do relatório clicando no botão de “Marcar como Cancelado”.
Figura 14. Tela Jobs Perdidos do Bweb
Submenu Jobs em Execução
Como mostrado na Figura 15, a tela de Jobs em execução mostra apenas aqueles em andamento naquele momento, útil para um dashboard de monitoração.
Figura 15. Tela Jobs em Execução do Bweb.
Submenu Próximos Job
De acordo com a Figura 16, a tela Próximos Jobs mostra os jobs agendados para as próximas 24 horas. É possível desabilitar alguns, por exemplo, se você sabe que alguma condição impedirá a execução correta de um ou mais backups. É possível obter também a listagem de jobs de um mesmo tipo terminados.
Figura 16. Submenu Bweb Jobs – Próximos Jobs Agendados
Submenu Restauração Web
Esta talvez seja o menu mais importante e de maior valor do Bweb. Através dele é possível restaurar arquivos e dados de backups feitos através de plugins.
Como mostrado na Figura 17, a tela de Restauração Web começa perguntando quais dos Jobs configurados será restaurado. Você pode selecionar através de uma combo box ou pesquisar textualmente no mesmo campo.
Figura 17. Job – Restauração Web, Seleção de Job Configurado
Consoante com a Figura 18, o Passo 2 pede para escolher dentro do Job configurado qual trabalho terminado será utilizado para a restauração. Você pode filtrar por período de tempo, reordenar a listagem, inserir um JobID específico que queira restaurar, dentre outras funções.
Figura 18. Job – Restauração Web, Seleção de Job Terminado
Pari passu à Figura 19, chegou o momento de escolher que pastas e arquivos serão restaurados. Basta clicar nos mesmos e arrastar para o quadro lateral direito inferior. Como neste exemplo estou restaurando o um backup feito através de um plugin (VSphere), a pasta na raiz começa com @ (@vsphere). Para restaurar uma VM (seja para disco ou para um nó ESXi do VSphere), é preciso marcar o arquivo com o nome da VM e a pasta que contém o disco, configuração e outros dados da mesma. Os demais plugins operam de maneira mais ou menos similar, e detalhes sobre seus processos de restauração encontram-se no capítulo específico dos mesmos.
Figura 19. Job – Restauração Web, Seleção de Conteúdo da Restauração
Dado ao exposto na Figura 20, seguem as opções finais para a restauração. O cliente de restauração (Restore Client) é o Cliente do bacula configurado que irá gravar os dados da restauração (sim, você pode fazer o backup de um Cliente e restaurar em outro). A opção Onde (Where) será o diretório do Cliente no qual os dados serão restaurados. Se não existir, esse diretório será criado automaticamente. Caso seja um backup de dados feitos através de plugin, qualquer diretório especificado na opção where faz com que os dados do backup do plugin sejam restaurados para disco neste diretório (ex.: os discos e arquivos de configuração de uma VM, o dump de um banco MySQL etc.). Caso queira restaurar a VM diretamente para um hipervisor ou o banco de dados para o serviço gerenciador do banco, basta deixar o Where em branco ou barra “/” (raiz), e modificar também as opções desejadas na aba específica do plugin que irá se abrir quando for o caso.
Figura 20. Restauração Web, Telas de Opções e Confirmação do Restore
No que toca a Figura 21, a aba de Opções Avançadas (segunda) ofererece opções mais situacionais. Você pode modificar o Storage e Job padrão de restauração (o que dificilmente será necessário), ou usar realocação de arquivos na hora de restaurar (ex.: remover diretórios no caminho completo para os arquivos restaurados, adicionar um sufixo aos arquivos restaurados – ex., .restore).
Figura 21. Restauração Web, Aba de Opções Avançadas na Confirmação do Restore
A Figura 22 mostra as opções de restauração do plugin utilizado no backup, caso seja o caso. No exemplo do Plugin VSphere, é possível modificar o VCenter, ESXi ou datastore de restauração. É possível também renomear a máquina virtual restaurada, além de outras opções. Cada plugin dispõe de funcionalidades de restauração específicas, que são abordadas no Capítulo que fala dos mesmos. O botão “Executar Restauração” (Run Restore) inicia o Job de Restauração.
Figura 22. Restauração Web, Opções de Restauração do Plugin quando Utilizado no Backup
Para concluir, conforme a Figura 23, o Bweb abrirá a tela de detalhes do Job de Restauração, com barra de progresso, estatísticas e mensagens de log mais abaixo.
Figura 23. Restauração Web, Detalhes do Job de Restore
Submenus Restauração Single Item Exchange e VMware
O Plugin de backup Single-Item (que roda na máquina do Storage Daemon) permite a restauração granular de Caixas de Email do Exchange e Arquivos de dentro das máquinas virtuais do VMware. É necessário ter o Bweb instalado na mesma máquina do SD para utilizar este recurso.
Em conformidade com a Figura 24, o primeiro passo da restauração granhular Single-Item é escolher o cliente que fez os backups do Exchange ou do VMware. É possível escolher pela combo box ou digitar um termo para busca textual.
Figura 24. Submenus Restauração Single Item Exchange e VMware, Seleção de Cliente
Como mostrado na Figura 25, o Passo 2 consiste em escolher um Job de backup terminado do Exchange ou de uma VM do VSphere para restauração. É possível filtrar por datas, por Job configurado, fazer busca textual, reordenadar a lista de Jobs, entre outros.
Figura 25. Submenus Restauração Single Item Exchange e VMware, Seleção de Job
Como exibido na Figura 26, selecione o Mailbox que deseja restaurar no caso de Exchange, ou a VM que deseja restaurar no caso do VMware.
Figura 26. Submenus Restauração Single Item Exchange e VMware, Seleção de Mailbox ou VM
Apenas para VMware, as Figuras 27 e 28 mostram passos adicionais de seleção do disco da VM e quais os arquivos granulares serão restaurados. É importante apertar o botão de Cancelar a Sessão de Restauração (canto direito inferior) caso se arrependa, para que não fiquem pontos de montagem abertos no servidor do Bacula (Storage Daemon).
Figura 27. Submenus Restauração Single VMware, Seleção Disco para Restauração Granular
Figura 28. Submenus Restauração Single VMware, Seleção Arquivos e Diretórios para Restauração
Finalmente, as Figuras 29 e 30 mostram as telas finais para restauração granular do Exchange ou arquivos da VM Vsphere. Para o Exchange insira os endereços para conexão, o que levará a mais algumas telas que permitirão montar bases e restaurar as caixas postais. Para VMware (Figura 30), é possível fazer o download dos arquivos selecionados diretamente no formato ZIP, tar.gz, raw, ou ainda gerar um link para que o usuário solicitante da restauração acesse o pacote de dados gerado.
Figura 29. Submenu Restauração Single Exchange, Conexão com o Serviço Exchange
Figura 30. Submenu Restauração VMware, Download dos Dados
Finalmente, apenas para Exchange, as Figuras 31, 32 e 33 mostram as opções adicionais de montagem de banco e recuperação das caixas postais de usuários.
Figura 31. Interface de Restauração de Bancos e Caixas de Email Exchange
Figura 32. Testes de Conexão com o Serviço Exchange e Compartilhamento das Bases
Figura 33. Seleção das Caixas Postais do Exchange para Restauração.
Menu Mídia Módulo de Administração
Submenu Pools
Consoante a Figura 34, a tela de Pools mostra um sumário das retenções, atributos da pool e número de volumes. Passando o mouse por cima da barra gráfica de Estado dos Volumes, uma totalização dos volumes por status é mostrada. Caso selecione uma Pool e clique no botão Visualizar, é possível ver uma listagem e detalhes dos volumes da Pool. Clicando no botão Adicionar (Add), você será levado à tela de adição de uma nova Pool no Módulo de Configuração.
Figura 34. Submenu Pools do Bweb
Submenu Local (Location)
De acordo com a Figura 35, a tela Local permite que o administrador crie um novo atributo para volumes, que seria a localização física onde se encontram. Isso facilita o controle de mídias removíveis, a exemplo de fitas magnéticas armazenados em cofres ou em outros prédios diferentes de onde o backup é feito. É possível adicionar ou remover locais nesta tela, ou listar os volumes de cada Local.
Figura 35. Menu Mídia, Submenu Local
Submenu Todas Mídias (All Media)
A Figura 36 mostra a tela que apresenta todos os volumes do Bacula. É possível utilizar diversos filtros, ejetar e carregar mídias para corresponder ao atributo local da mídia (ainda não estamos falando de bibliotecas de fitas), editar os atributos de um volume apenas, ver estatísticas de uso bem como erros de leitura e gravação da mídia, remover um volume, purgar (reciclar) um volume e fazer o update de uma Pool. O botão “Atualizar Pool” (Update Pool) é particularmente importante para que atributos modificados na configuração de uma Pool (ex.: retenção do volume), ou para que um volume movido de uma Pool para a outra, tenha aplicado os novos atributos configurados ou da nova Pool.
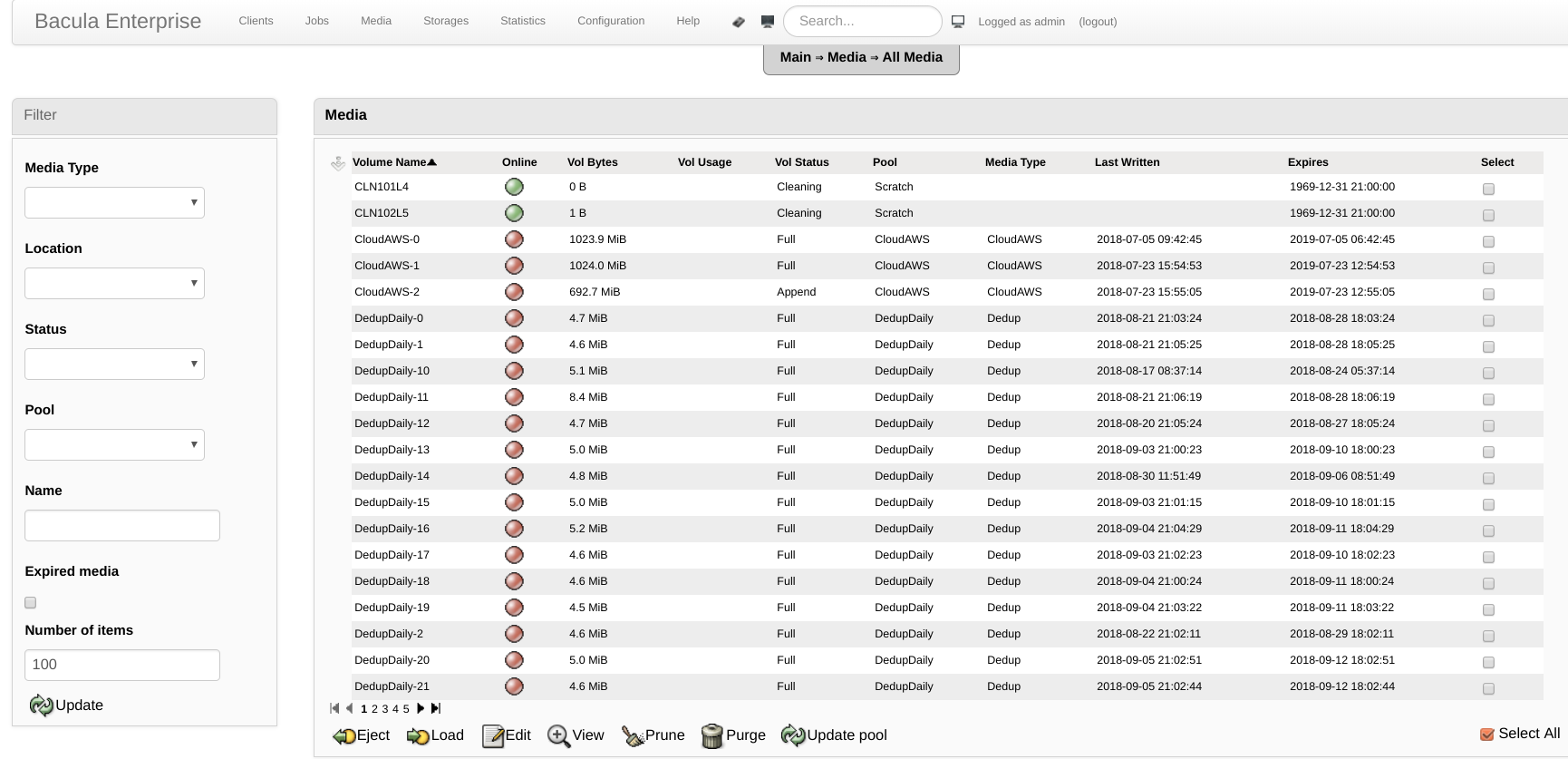 Figura 36. Menu Mídia, Submenu Todas Mídias
Figura 36. Menu Mídia, Submenu Todas Mídias
Submenu Adicionar Mídia (Add Media)
Como evidenciado pela Figura 37, a tela Adicionar Mídia permite criar múltiplos volumes do Bacula (comando add do bconsole). Esta operação é pouco utilizada, já que não deve ser usado para bibliotecas de fitas (que possuem nome de volume determinado pelo código de barras impresso), e para disco os volumes podem ser criados automaticamente pelo bacula (diretiva LabelFormat). No entanto, o comando add pode ser usado para fitas no caso de contingência se você tiver volumes criados pelo Bacula em fitas magnéticas e que por algum motivo não tem a respectiva informação no Catálogo de seu servidor (uma falha no comando label barcodes, por exemplo). Outra hipótese, é se o administrador deseja pré-criar uma quantidade definida de volumes em disco e não utilizar o label automático.
Figura 37. Menu Mídia, Submenu Adicionar Mídia
Submenus Ejetar e Carregar Mídia (Eject e Load)
Conforme a Figura 38, as telas Ejetar e Carregar mídia permite manipular o atributo Local, que como explicado é deveria ser a localização física do volume. Caso seja uma mídia removível, é possível enviar um email ao operador de backup solicitando a remoção ou inserção manual das fitas no drive manual ou na biblioteca de mídias.
Figura 38. Menu Mídia, Submenus Ejetar e Carregar Mídia
Menu Storages
Submenu Gerenciar Dispositivo
Da maneira mostrada pela Figura 39, esta tela permite carregar fitas no drive de uma biblioteca (Mount), descarregar uma fita desabilitando o drive enquanto o administrador não carregar outra (Umount), apenas descarregar a fita mantandendo o drive livre para o Bacula (Release), aferir o Status de um dispositivo, colocar o Storage Daemon em modo de depuração (Set Debug), adicionar uma configuração de Storage (Add) ou editar a configuração de um existente (Edit).
Para fazer essas operações é preciso saber o nicho (Slots) da fita que está sendo movida. O próximo Submenu (Nome da TapeLibrary) quando habilitado, permite listar as fitas da biblioteca de fitas e movê-las de maneira mais intuitiva.
Figura 39. Menu Storages, Submenu Gerenciar Dispositivo
Submenu [Nome da sua Tape Library]
Como mostra a Figura 40, o Submenu que será criado com o nome configurado de sua biblioteca de fitas requer uma configuração adicional do Bweb para ser exibido (http://www.bacula.com.br/operacao-grafica-robos-de-fitas-bweb-bacula-enterprise/). Ela permite fazer o label das fitas magnéticas da biblioteca (Rótulo), ejetar uma fita do drive (Eject), limpar os nichos de Entrada e Saída (Clear I/O), atualizar as fitas que o Bacula acha que estão no robô (Update), carregar e descarregar fitas (Mount e Umount). Para carregar uma fita, selecione a mesma, o Drive que deseja utilizar e clique no botão Montar.
Figura 40. Menu Storages, Submenu [Nome da sua Tape Library]
Menu Estatísticas
Submenu Estatísticas
Conforme mostrado na Figura 41, esta tela permite gerar informações gráficas sobre praticamente todos os objetos do Bacula: tamanho dos Jobs, duração, taxa de transferência, número de arquivos dos Jobs, Jobs por hora, Jobs por dia, média de bytes por Job por hora ou por dia, tamanho dos Jobs por hora ou por dia, contagem de Jobs (hora ou dia), tamanho médio dos Jobs, média de arquivos pelo tempo etc. É possível também utilizar filtros, mudar a resolução dos gráficos gerados e utilizar diferentes tipos: barras, linhas, balões, dentre outros.
Figura 41. Submenu Estatísticas para Geração de Gráficos
Submenu Sincronização do Backup (Backup Timing)
De acordo com a Figura 42, esta tela mostra um gráfico de Gantt da execução dos backups. É possível modificar o lapso temporal do gráfico, ordenar por pool, e monitorar diferentes objetos como Drives e Pools utilizados, verificar tamanho e quantidade de arquivos dos Jobs, categorizar o gráfico pelos Grupos de Clientes, dentre outros.
Figura 42. Submenu Sincronização do Backup, Geração de Gráficos de Gantt
Submenu Estatística dos Grupos
Como exibido na Figura 42, esta tela mostra a sumarização de dados e comparação entre os Grupos de Clientes criados no Bweb.
Figura 42. Menu Estatísticas, Submenu Estatística dos Grupos
Submenu Estatística da Deduplicação
Como exibido na Figura 43, essa tela permite ver detalhes de dispositivos do Bacula que usem a deduplicação em nível de blocos. A Taxa de Referência (Ref ratio) é a diferença entre a contagem dos blocos e contagem dos hashes dos blocos. A Taxa de Tamanho (Size ratio) é a relação da redução do tamanho dos dados originais em relação ao seu tamanho desidratado ocupado no disco, e isso corresponde ao gráfico que mostra a ocupação dos backups em disco (66.8 GiB contra 374.5 GiB) .
Também são mostrados a versão do engine de deduplicação, versão do hash, tamanho dos Buracos (Hole) quando configurado (permite o bacula reciclar pedaços dos cantainers de backups desidratados no disco, liberando mais espaço), tamanho ideal do bloco para melhor deduplicação e o tamanho máximo configurado do bloco que será deduplicado. Estatísticas das transações de deduplicação importantes como a contagem de erros e containers também são mostradas, bem como estatísticas dos containers. Finalmente, informações sobre as operações de vacuum são mostradas, que se trata de uma operação periódica que deve ser agendada para verificar a integridade do motor de deduplicação e que por vezes também libera algum espaço de blocos já inúteis.
No widget inferior, uma lista dos containers de backup é mostrada. Eles são criados automaticamente e possuem tamanhos diferentes, para alocar os dados de blocos de tamanhos diferentes de tamanha otimizada. No entanto, é possível limitar o crescimento dos containers para que não fiquem muito grandes e uma falha física não comprometa uma quantidade exagera de dados.
Figura 42. Menu Estatísticas, Submenu Estatística da Deduplicação
Menu Configurações
Submenu Configurar Bweb
Esta tela retorna à Configuração do Bweb que é a mesma exibida no primeiro acesso na ferramenta e detalhada no início deste Tópico.
Submenu Configurar Bacula
Este Submenu te levará ao Módulo Bweb de Configuração do Bacula, conforme citado no início deste Tópico, e que será esmiuçado a seguir.
Submenu Gerenciar Usuários
Este Submenu só aparece quando você habilita algum dos métodos de autenticação do Bweb, no meu Configurar Bweb (Segurança – usuários do lighttpd, ou Sistema – usuários do Linux servidor do Bacula e/ou integrados ao AD ou LDAP – http://www.bacula.com.br/configuracao-bweb-autenticacao-pelo-sistema-linux-active-directory-ad-centos-rhel-7/). O usuário default do Bweb é admin, que precisa ser criado. Mais detalhes sobre autenticação podem também ser vistos no Whitepaper do Bweb.
Como mostrado na Figura 43, a primeira tela te permite criar, excluir ou modificar usuários.
Figura 43. Menu Configuração – Submenu Gerenciar Usuários
De acordo com a Figura 44, e edição de um usuário permite inserir um comentário sobre o mesmo, mudar seu idioma padrão, escolher um perfil de permissões ou definí-las de maneira customizada para cada usuário. Também é possível dar direitos por Grupos de Clientes.
Figura 44. Edição de Permissões, Perfis e Preferências do Usuário do Bweb
Módulo Configuração Bacula
A Figura 45 exibe os botões e menus do Módulo de Configuração do EBacula. Este módulo permite alterar os arquivos de configuração de todos os daemons do Bacula, incluindo File Daemons (clientes) e Storage Daemons remotos (instalados em outras máquinas), através dos botões no meio da tela. Também existem botões para o Centro de Segurança, que facilita criar e distribuir certificados, e configurar a criptografia entre os daemons do Bacula. O VMware Center configura o Bweb para acessar os objetos do VSphere (ESXi, máquinas virtuais etc.) de maneira gráfica através do Bweb; Wizards que facilitam a configuração de novos File e Storage daemons (botões lado esquerdo).
Observe que clicando nos botões centrais de configuração de cada Daemon, o menu superior é alterado, correspondendo aos recursos de configuração do Daemon escolhido.
Figura 45. Módulo Bweb de Configuração do Ebacula
Menu Workset
Consoante a Figura 46, o Menu Workset traz o usuário novamente à tela inicial do Módulo de Configuração quando clicado. Quando mudanças são feitas nas configurações, as mesmas precisam ser aplicadas nesta tela (botão Commit) com a subsequente escolha do reload do Director (não aborta Jobs em execução) ou restart dos daemons.
Figura 46. Menu Workset, Commit Alterações de Configuração
Menus Clientes, Jobs, FileSets, Schedules, Pools, Consoles, Storages/Trocadores e Messages
Estes Menus permitem a alteração de todas as diretivas que poderiam ser alteradas nos arquivos de texto da configuração do Bacula. A Figura 47 mostra o exemplo do Menu Cliente, clicando em Mais (More) na ajuda, o manual do EBacula é aberto descrevendo todas as diretivas e valores possíveis. As configurações mais importantes do Bacula também foram discutidas em Capítulo anterior e nos Tópicos específicos a respeito dos arranjos desejados.
Figura 47. Módulo Configuração Bacula, Menu Cliente, Acesso a Ajuda
Operações de configuração práticas com o Bweb como acrescentar clientes de backup e novos storages são discutidas de maneira prática nos tópicos de cada rotina.
Adição e Backup de Novos Clientes
Nova Configuração de Cliente
Após instalar o Cliente do Bacula na máquina que deseja extrair backups, é necessário amarrá-la ao Director. Para isso, deveremos editar o arquivo /opt/bacula/etc/bacula-fd.conf do Cliente Linux ou C:Arquivos de ProgramasBaculabacula-fd.conf (Windows) para que o nome do Director (Director Name) autorizado a acessar este Cliente. No caso do Windows, você poderia já ter informado o nome do Director durante o wizard de instalação do Cliente.
Como na Figura 48 e 49, você pode obter o nome do Director de duas formas. Seja através da Web CLI (comando version, necessário habilitá-la na configuração do Bweb) ou seja acessando o Módulo de Configuração > Botão Directors no centro da tela. No meu caso o nome do Director é enterprisebacula-dir.
Figura 48. Comando Version para Buscar Nome do Director e Configurar Cliente
Figura 49. Configuração de Directors e Encontrar Nome do Director para Configurar Cliente
Seu arquivo de configuração do Cliente (bacula-fd.conf) deverá ficar parecido com isso (igore o outro recurso Director -mon que tem a diretiva Monitor=yes).
Director {
Name = "enterprisebacula-dir"
Password = "M3bgzWMFJFVblvBanYIrnAHCFj3gP4tOGSy0QfzwQ/Zi"
}
Aproveite este momento para copiar o valor da senha (Password) para um bloco de notas, pois precisaremos mais tarde para amarrar este Cliente ao Director. Reinicie o serviço do bacula-fd para aplicar as alterações.
Voltando o Bweb, em consonância com a Figura 50, vá ao Módulo de Configuração, Menu Clientes e clique no botão mais para preencher as informações do novo Cliente. Utilize o endereço IP ou nome qualificado da máquina Cliente e a senha que você copiou no passo anterior.
Figura 50. Salvar Nova Configuração de Cliente.
Salve as alterações. Você pode nesse momento ir no menu Workset, salvar as alterações, retornar ao Módulo de Administração, Menu e Submenu Clientes e fazer um status do mesmo para verificar se as configurações e comunicação com a porta 9102 do mesmo funcionam corretamente, ou pode simplesmente criar um novo FileSet e Job de backup para esse novo Cliente (o que muito provavelmente será o desejado). Os procedimentos de criação de FileSet e Job de Backup são descritos a seguir.
Novo FileSet
Após amarrar o novo Cliente instalado ao Director do Bacula, muito provavelmente o administrador desejará criar um FileSet e um Job de backup para poder copiar dados do Cliente. A não ser, é claro, que você já tenha um FileSet criado que faça os backups dos mesmos conteúdos que deseja fazer do novo Cliente, e neste caso ele pode ser reaproveitado e basta criar um novo Job.
Como evidenciado na Figura 51, no Menu FileSets do Módulo de Configuração, clique no ícone “mais” para criar um novo FileSet.
Figura 51. Clica no Sinal de “Mais” para Criar Novo FileSet.
De acordo com a Figura 52, a edição do FileSet permite dar um nome para o mesmo, habilitar ou não o VSS (cópia do sombra/arquivos abertos do Windows, se aplicável), ignorar mudanças no FileSet que fazem o Bacula executar novo backup Full posteriormente, habilitar snapshot de sistema de arquivos após o backup, link para as opções de Include (inclusão) de conteúdos no FileSet e campo de Exclude. Se você clicar nos wizards de “Setar Opções Padrão” do Linux ou Windows, o Exclude recebe algumas pastas típicas desses sistemas que não precisam ou não devem ser backupeadas.
Figura 52. Edição de FileSet do EBacula no Bweb
Mostrado pela Figura 53, o link para Include de conteúdos do FileSet abre um popup para conexão com Clientes, navegação e escolha de arquivos e pastas para backup. No exemplo, escolhi um conteúdo interessante para backup das configurações do servidor do próprio Bacula.
Se for o caso, clique em Editar Plugins (Edit Plugins) para incluir o backup especializado de aplicações específicas, como mostrado a seguir.
Figura 53. Primeira Tela do Include na Configuração de FileSet
Como exibido na Figura 54, a janela de editar plugins define como os mesmos serão acionados (depois de instalados). Clicando na combo box “Seleção de Plugins” (Plugin Selection), aparecerá uma lista com a maioria dos plugins do Bacula, e clicando em algum deles um wizard aparecerá para ajudar na configuração dos mesmos. No exemplo, estou fazendo backup de uma VM do VSphere com o nome zimbra e com a opção de index para agilizar a restauração granular em nível de arquivos.
Figura 54. Janela de Configuração de Plugin, Menu FileSet
De acordo com a Figura 55, após clicar em OK e em Próximo (Next) na janela de Include do FileSet, você será levado às opções finais de configuração do FileSet. No exemplo, alterei as opções de signature (que faz verificação de hash de integridade dos arquivos backupeados), formato de compressão (LZO é o que traz menos impacto na velocidade do backup), e a opção de Deduplicação em nível de blocos Global (BothSides). O Dedup na verdade não compacta os dados no Cliente, apenas no Storage após o backup ser deduplicado para uma maior eficiência da compressão, portanto a definição LZO serve apenas para o Bacula mostrar a Taxa de Compressão (Software Compression) em seu log, que será a redução total no tamanho do backup dada pela deduplicação mais a compressão feita pelo próprio motor de dedup.
Outras opções são: ignorar sensitividade capitular do FileSet (por padrão é sensitivo, inclusive para Windows), fazer backup de apenas um sistema de arquivos (One FS) ou adentrar os pontos de montagem (ex.: backup da raiz “/” do Linux faz backup do /boot em outra partição), fazer backup recursivo (padrão), estripar um diretório inicial do caminho para o backup (ex.: excluir /home da pasta de um usuário – /home/usuario), habilitar a leitura de FIFOs (Named Pipes) no sistema de arquivos, backup de arquivos esparsos, backup de hard links, novamente verificar mudanças no sistema de arquivos para novo backup Full automático, e outras opções mais situacionais.
Sessão ACLs, habilitar backup de sistemas de permissão especiais tipo XATTR. Filtros, uso de curingas e expressões regulares para incluir ou excluir arquivos e diretórios no FileSet. Comportamento Accurate/Base/Verify (apenas para relembrar) define opções para estas funções (accurate é um backup mais preciso do Bacula que leva em conta arquivos deletados do sistema ou não), base é a deduplicação em nível de arquivos (superada pela em nível de blocos) e verify é a verificação de integridade de componentes do Bacula, incluindo volumes no Storage.
Clique em Aplicar (Apply) para aplicar, e depois em Adicionar (Add) na tela inicial de edição do FileSet para incluir a nova configuração
Figura 55. Opções Finais de Configuração do FileSet pelo Bweb
Finalizada a criação do FileSet, muito provavelmente você desejará criar uma configuração de Job de backup para poder fazer a primeira cópia de dados do seu Cliente, como mostrado adiante.
Novo Job
Conforme a Figura 56, ainda no Módulo de Configuração vá ao Menu Jobs clique no sinal de maior para criar um novo Job de backup.
Figura 56. Adicionar Job de Backup
Como exibido na Figura 57, você definirá um nome livre para este Job e é recomendável escolher um JobDefs para que as opções padrões por omissão sejam prenchidas (diretivas com a cor azul). Deverá escolher o novo Cliente criado e o FileSet desejado para este backup. Talvez queira escolher uma Agenda (Schedule) diferente se for o caso. Dependendo de sua estratégia talvez queira modificar o Storage, Pool e Level deste Job de backup, lembrando que estas diretivas são apenas o padrão para Jobs avulsos (já que no Schedule você pode personalizar esses valores ao longo das rotinas periódicas agendadas).
Também é possível habilitar/desabilitar esse job de backup (Enabled), modificar a prioridade, configurar execução de scripts Shell e do bconsole pré e pós job de backup, reagendamento de jobs com erro, opções do Job de verificação e migração (se fosse desse tipo), limites como MaximumConcurrentJobs e MaximumBandwidth, opções de controle de Jobs do mesmo tipo duplicados, dentre outras. Enfim tudo que poderia ser configurado nos arquivos texto do Bacula.
Clique em Adicionar (Add) para aceitar a nova configuração.
Figura 57. Novo Job de Backup
Finalmente, conforme a Figura 58, volte ao menu Workset do Módulo de Configuração para Comitar (Commit) as alterações no Director do Bacula. Você terá a opção de aplicá-las a quente (Reload) ou reiniciar o Director (restart). Esta última aborta eventuais Jobs em execução.
Figura 58. Menu Workset, Módulo Configuração, Comitar Alterações
Por fim, recomendável executar este Job de backup em caráter de teste, voltando ao Módulo de Administração, Menu Jobs, Jobs Definidos.
Adição de Dispositivos e Novos Storages Daemons
Novo Storage Daemon e/ou Novo Dispositivo de Storage
No caso da instalação de um Storage Daemon em uma segunda máquina, este deve ter a mesma versão e ser compilado para usar o mesmo banco do Catálogo do Director do Bacula. No EBacula não existe um pacote de instalação específico para o SD, portanto necessário instalar o pacote que também contém o Director e o File Daemon (ex.: bacula-enterprise-postgresql), e desabilitar ou ignorar o segundo Director (ex.: systemctl disable bacula-director).
Após instalar o Storage Daemon na máquina que deseja armazenar backups, é necessário amarrá-lo ao Director. Para isso, deveremos editar o arquivo /opt/bacula/etc/bacula-sd.conf do Storage Linux ou C:Arquivos de ProgramasBaculabacula-sd.conf (Windows) para que o nome do Director (Director Name) autorizado a acessar este Cliente. No caso do Windows, você poderia já ter informado o nome do Director durante o wizard de instalação.
Você pode obter o nome do Director de duas formas (como visto no Tópico de Adição de novos clientes). Seja através da Web CLI (comando version, necessário habilitá-la na configuração do Bweb) ou seja acessando o Módulo de Configuração > Botão Directors no centro da tela. No meu caso o nome do Director é enterprisebacula-dir.
Seu arquivo de configuração do Storage (bacula-sd.conf) deverá ficar parecido com isso (igore o outro recurso Director -mon que tem a diretiva Monitor=yes).
Director {
Name = "enterprisebacula-dir"
Password = "30HLZox4K4idLu+j97SHDbXJYgduxUUD+kpVPyEgj1I9"
}
Aproveite este momento para copiar o valor da senha (Password) para um bloco de notas. Copie também para um bloco de notas o Nome do Autochanger que deseja utilizar para armazenar os backups e o valor da diretiva Media Type de seus dispositivos, pois precisaremos mais tarde para amarrar o mesmo ao ao Director. Exemplo:
Autochanger {
Name = "FileChgr1" #### Required for bacula-dir.conf Storage Resource
ChangerCommand = ""
ChangerDevice = "/dev/null"
Device = "FileChgr1-Dev1","FileChgr1-Dev2"
}
Device {
Name = "FileChgr1-Dev1"
AlwaysOpen = no
ArchiveDevice = "/mnt/dedup"
AutomaticMount = yes
DeviceType = Dedup
LabelMedia = yes
MaximumConcurrentJobs = 5
MediaType = "Dedup" #### Required for bacula-dir.conf Storage Resource
RandomAccess = yes
RemovableMedia = no
}
Observação: Trocador Automático (Autochanger) é o nome que o Bacula utiliza para todos os dispositivos incluindo backup em disco, partições, NAS etc., pois mesmo para disco várias cabeças de gravação virtuais (Devices) já vêm configurados ou podem ser criados pelo administrador.
Reinicie o serviço do bacula-sd para aplicar as alterações.
Voltando o Bweb, de acordo com a Figura 59, vá ao Módulo de Configuração, Menu Storages e clique no botão mais para preencher as informações do novo Dispositivo do Storage. Utilize o endereço IP ou nome qualificado da máquina Storage, a senha, nome do Autochanger (Device) e o MediaType que você copiou no passo anterior. Também modifique o campo Autochanger de maneira que aponte para o próprio Storage Name que você definiu, ou apenas verdadeiro (yes).
Figura 60. Módulo Configuração, Menu Storage, Novo Storage para o Director
Neste momento talvez você queira criar novas Pools de backup que utilizem esse novo Storage, já que é muito recomendável ter Pools distintas para dispositivos diferentes. De igual sorte, desejará configurar um novo Agendamento (Schedule), JobDefs e/ou Jos, ou modificar os existentes para que utilizem esta nova dupla de Pool e Storage.
Quando terminar as configurações, volte ao menu Workset do Módulo de Configuração para Comitar (Commit) as alterações no Director do Bacula. Execute um Job de teste para testar o novo Dispositivo de Storage.
Disponível em:  Português (Portugués, Brasil)
Português (Portugués, Brasil) English (Inglés)
English (Inglés) Español
Español

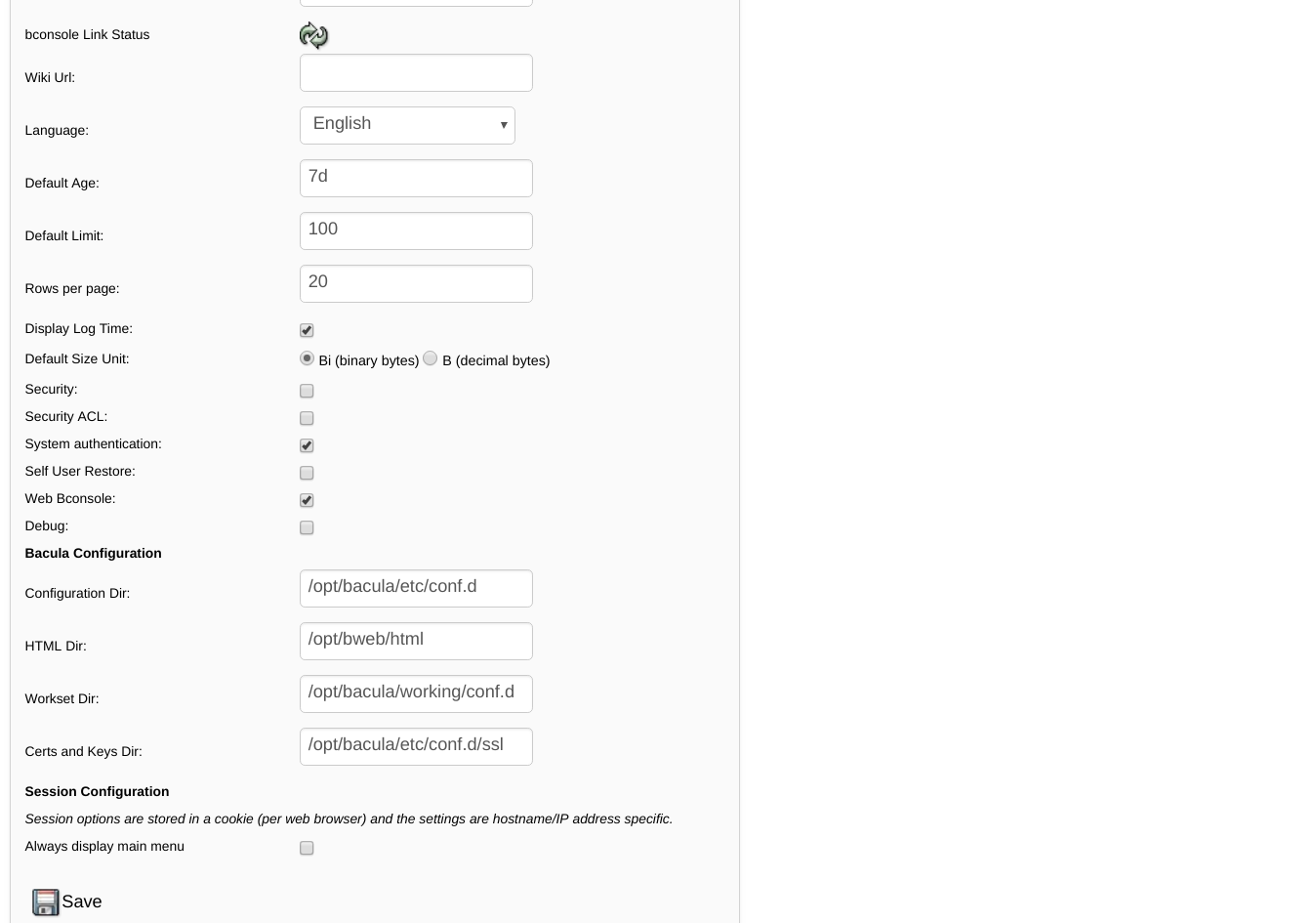
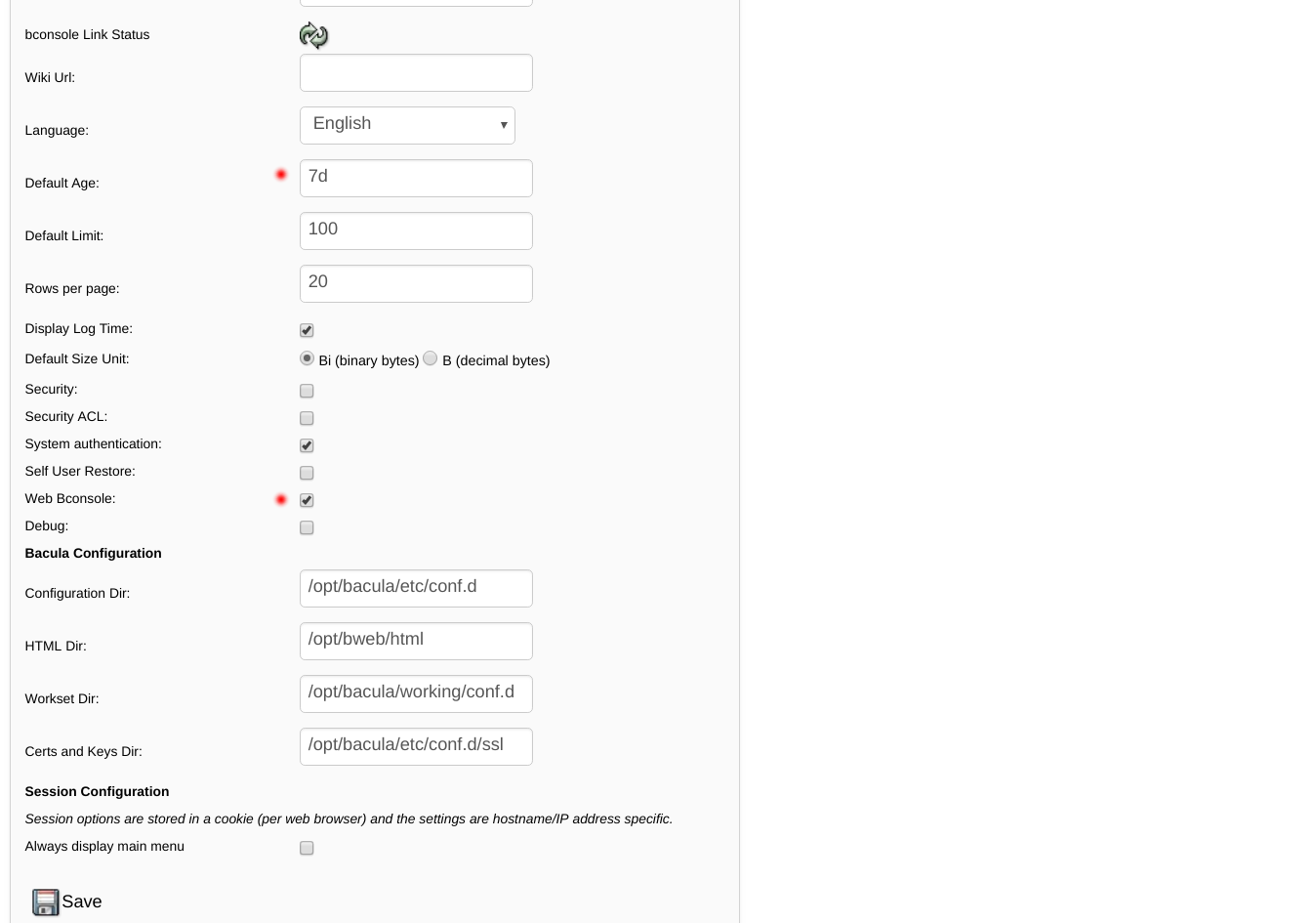
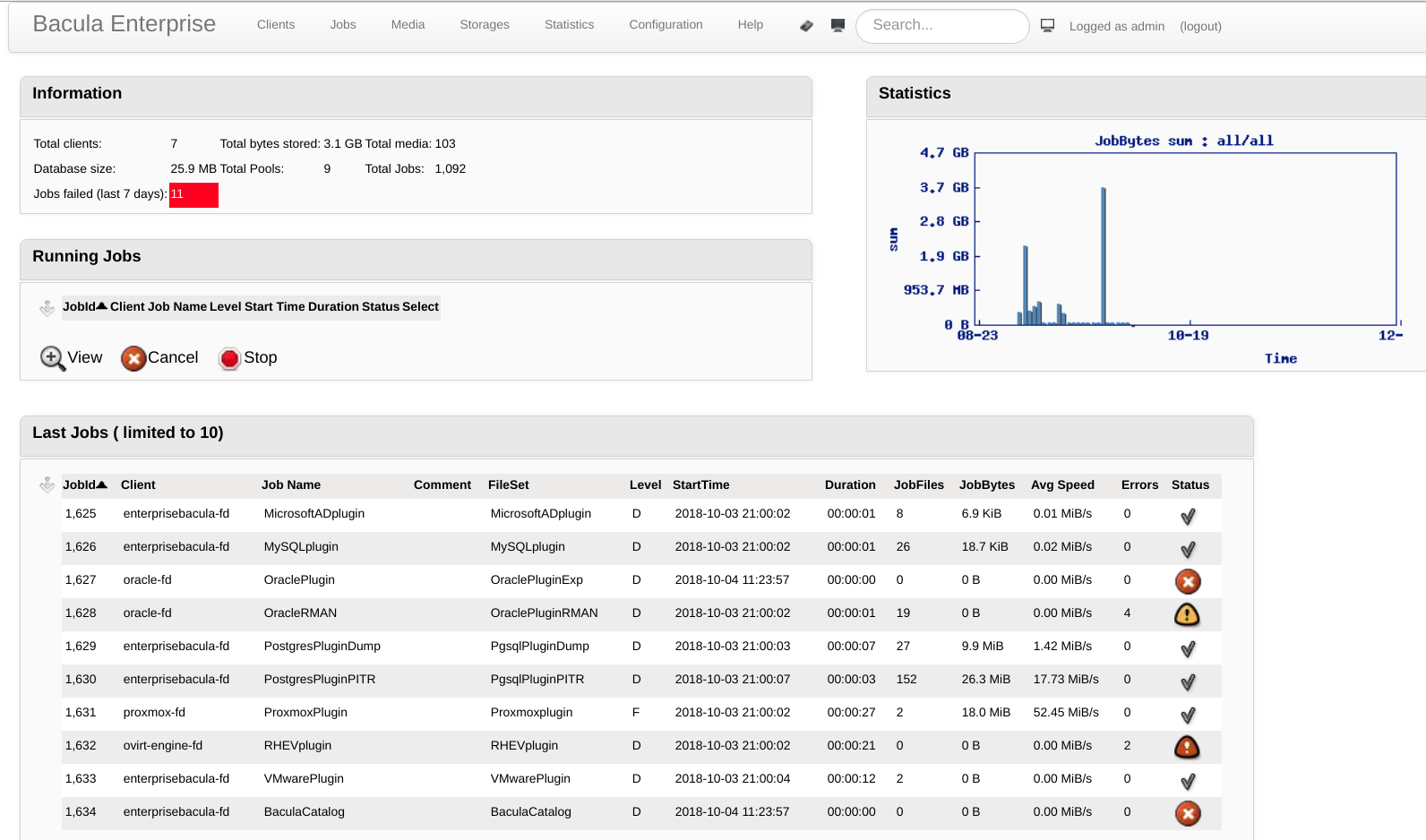
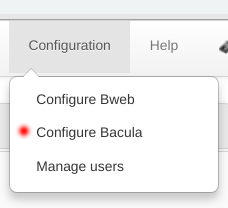
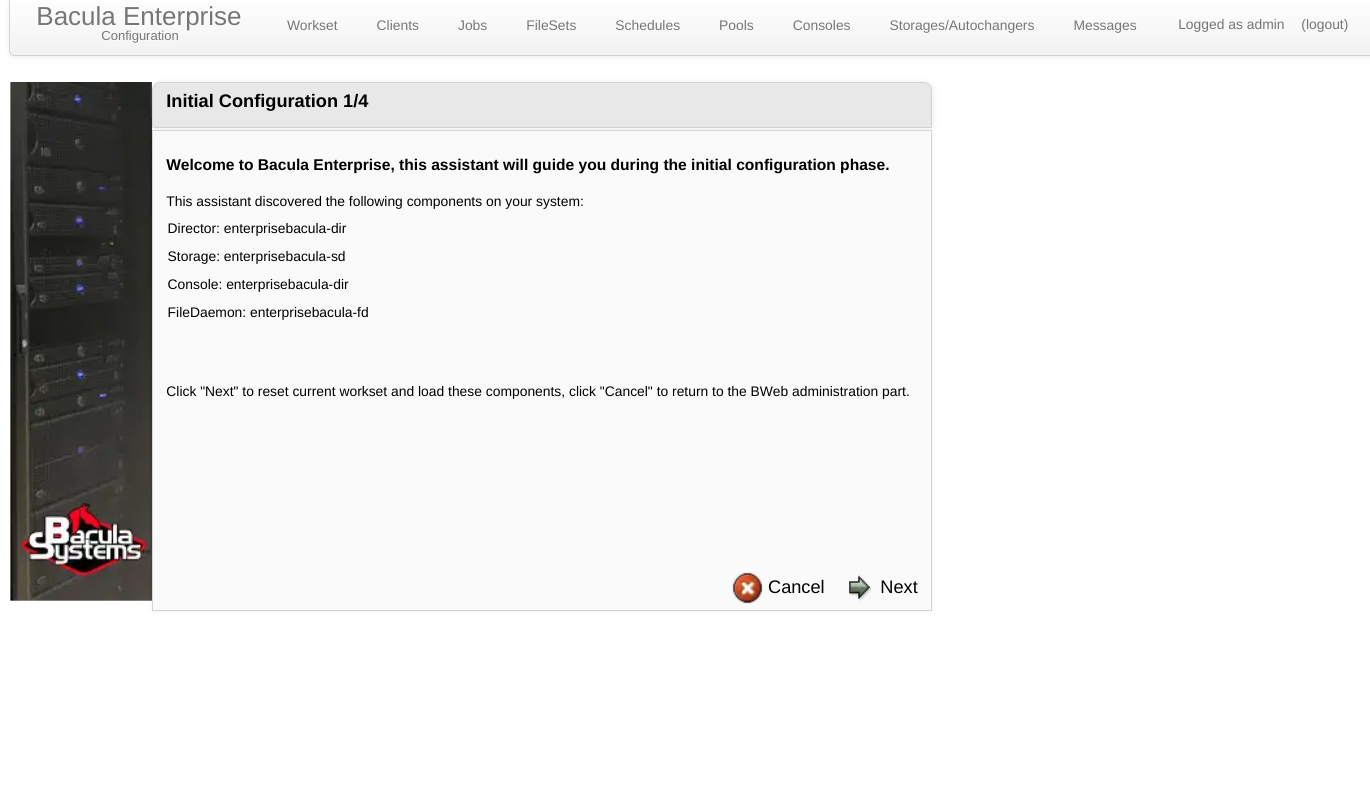
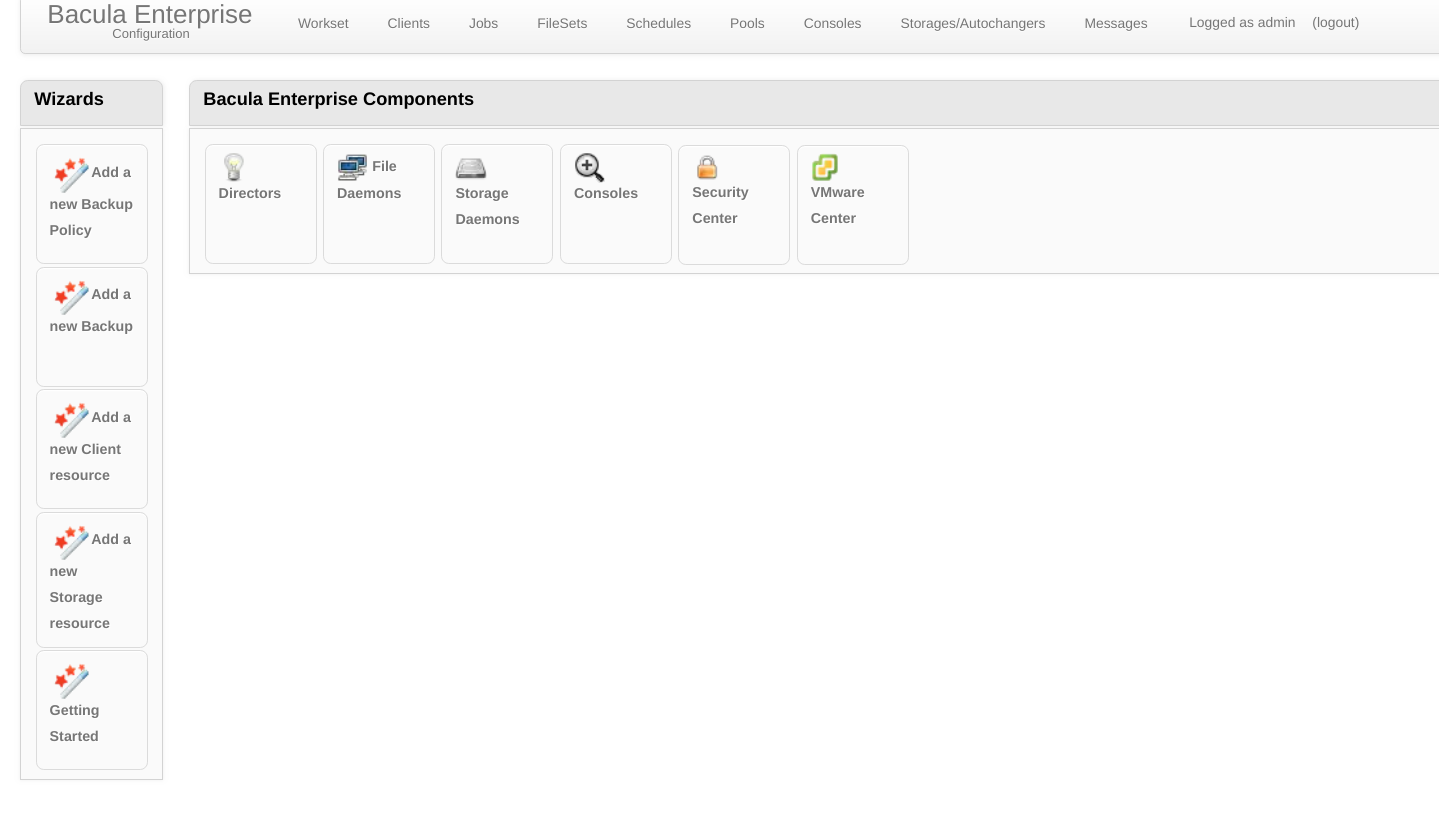
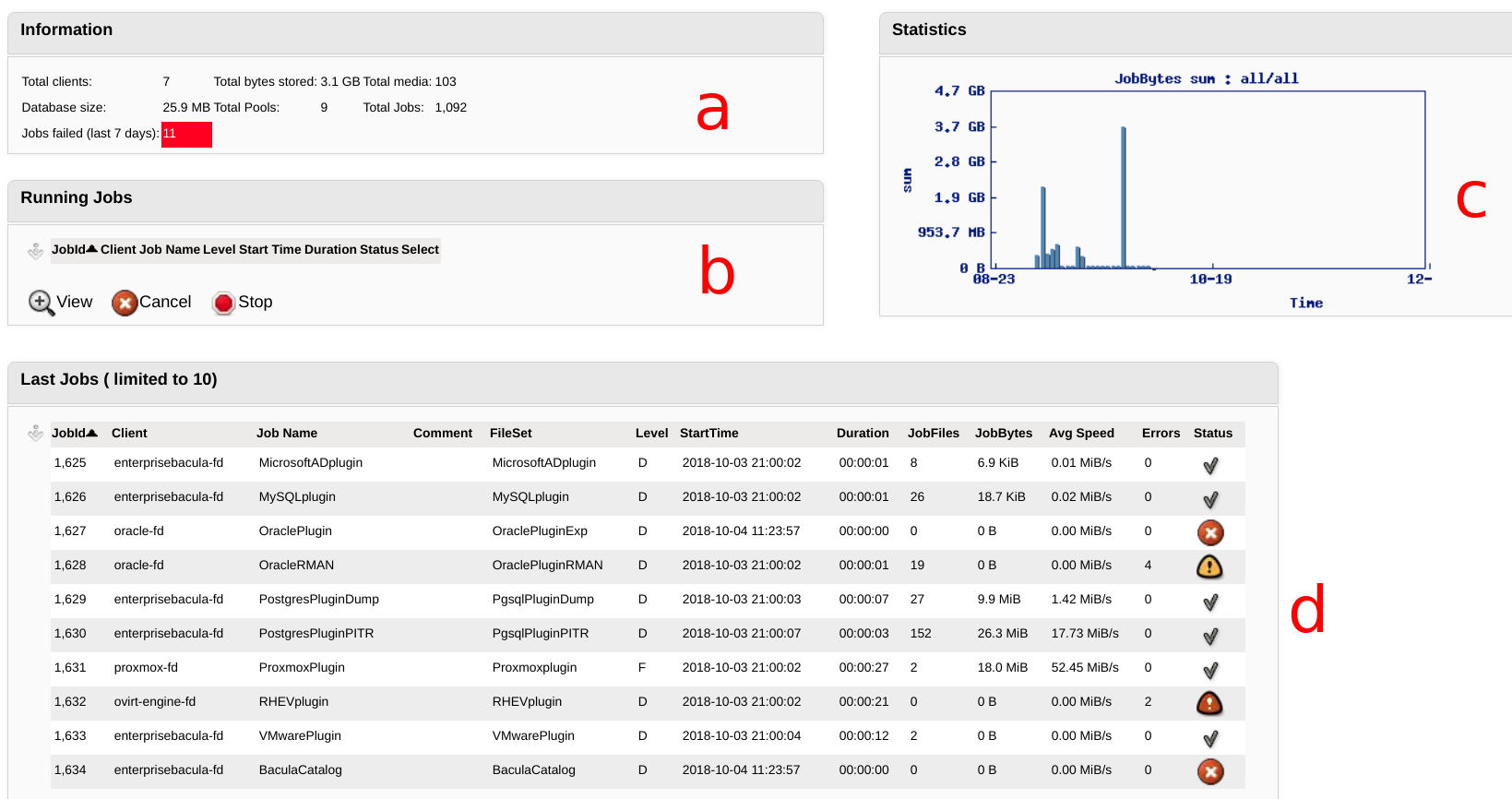
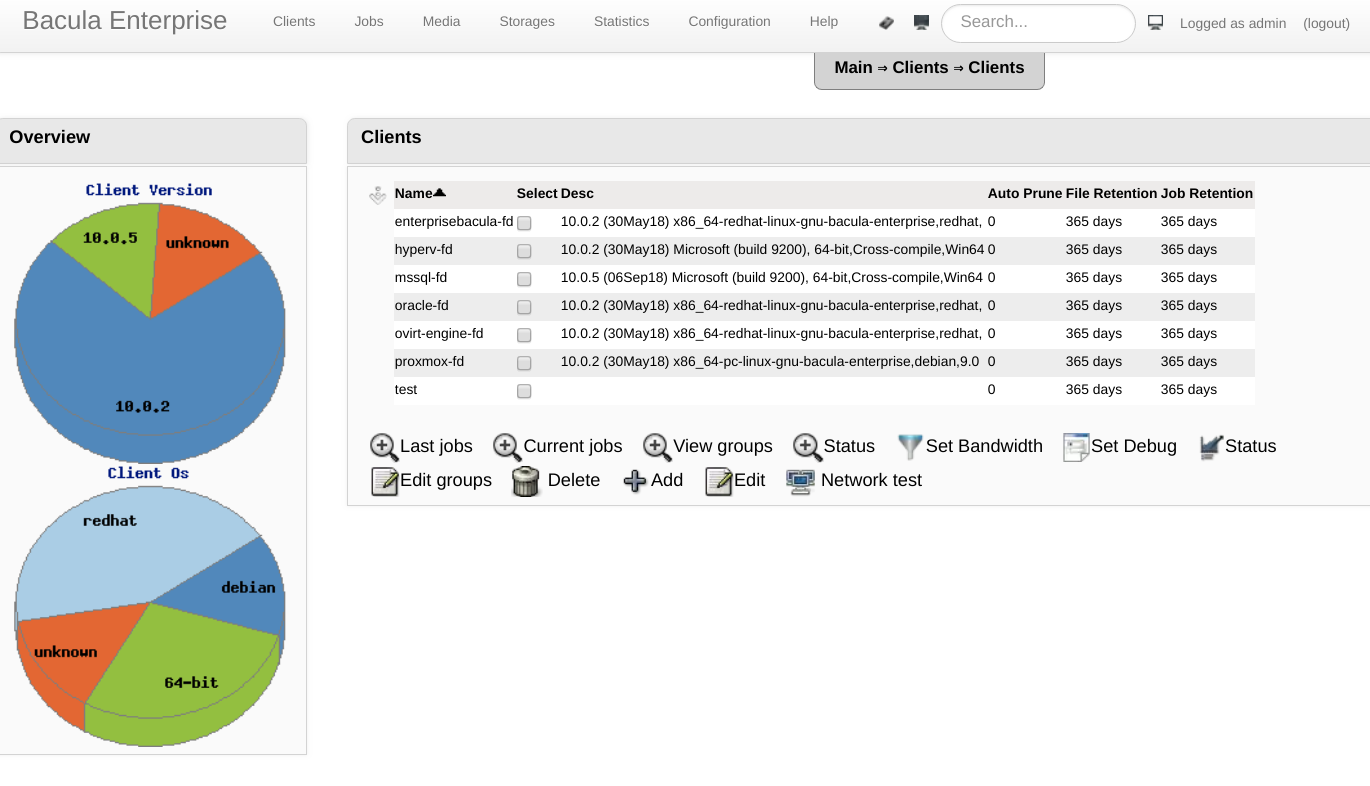
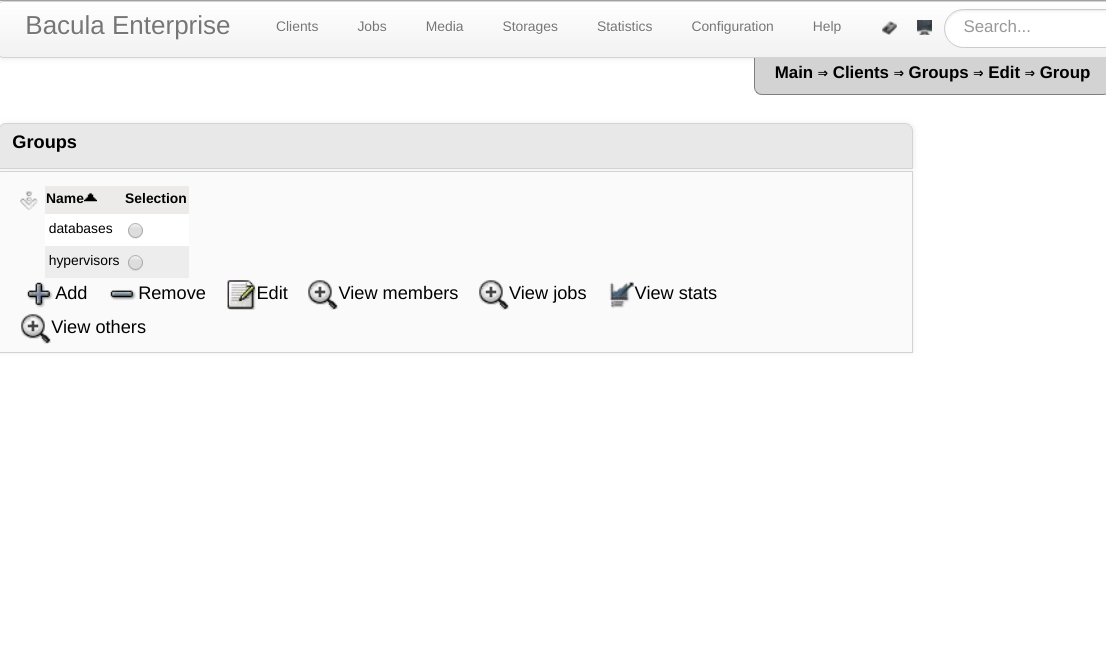
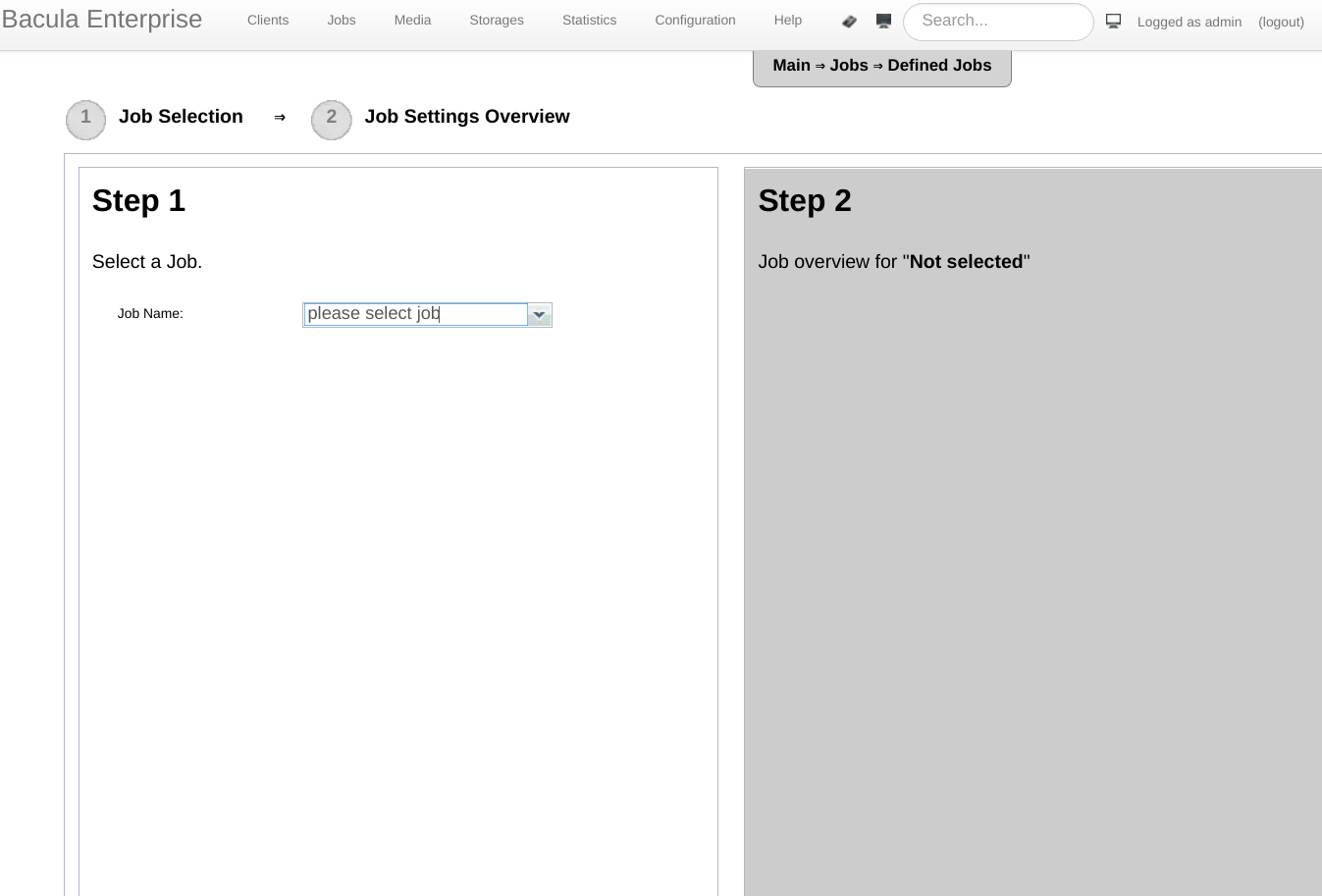
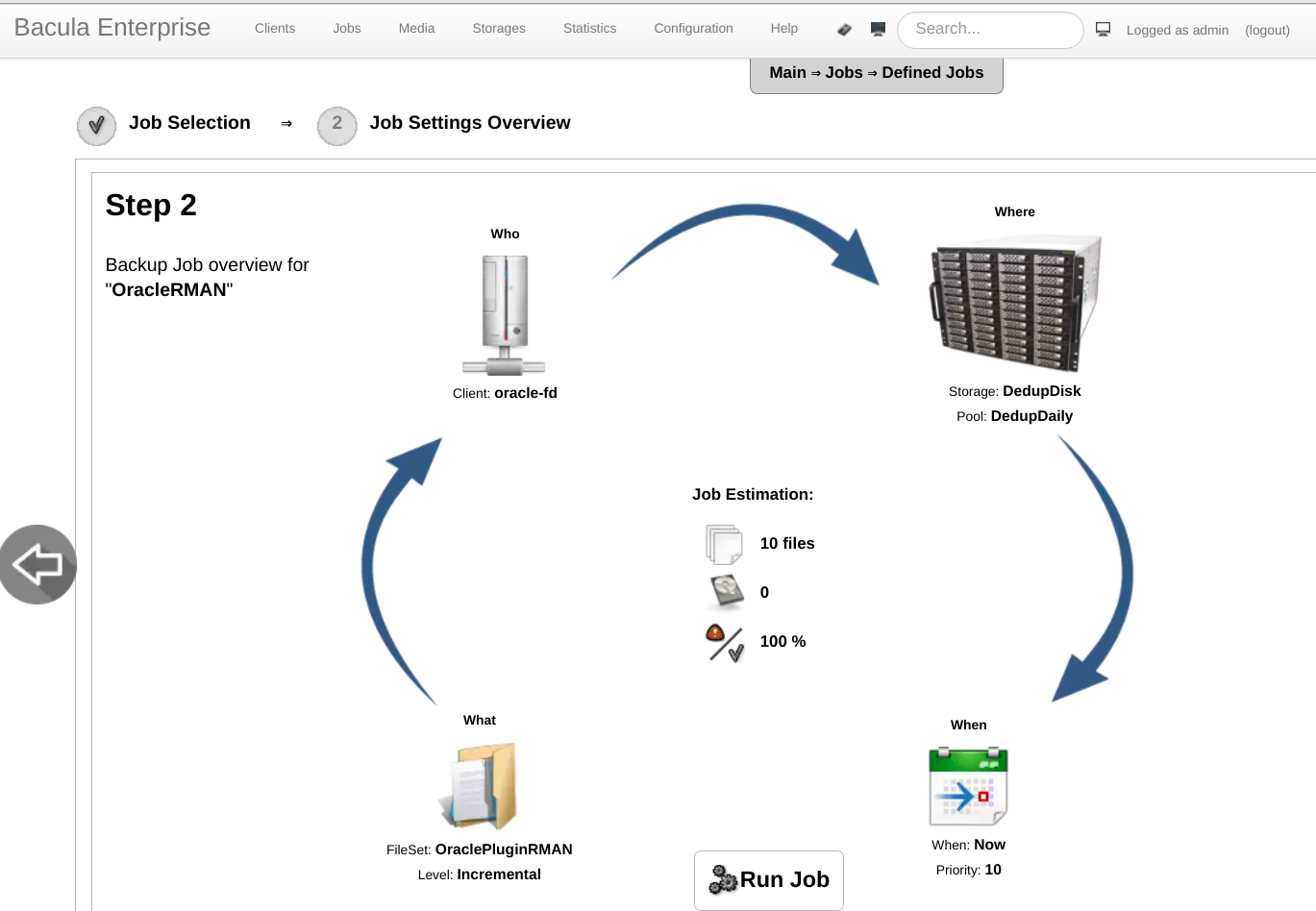
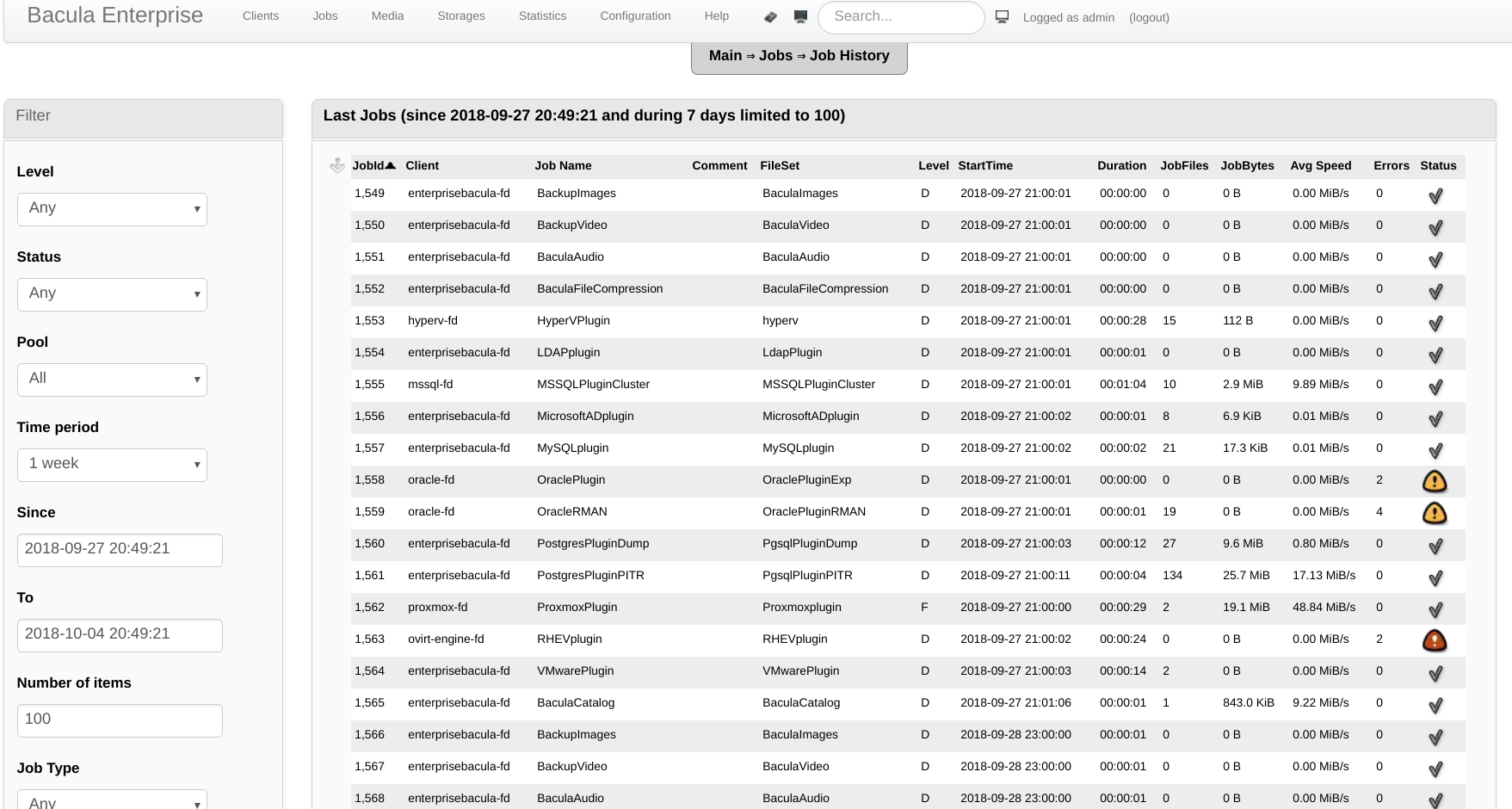
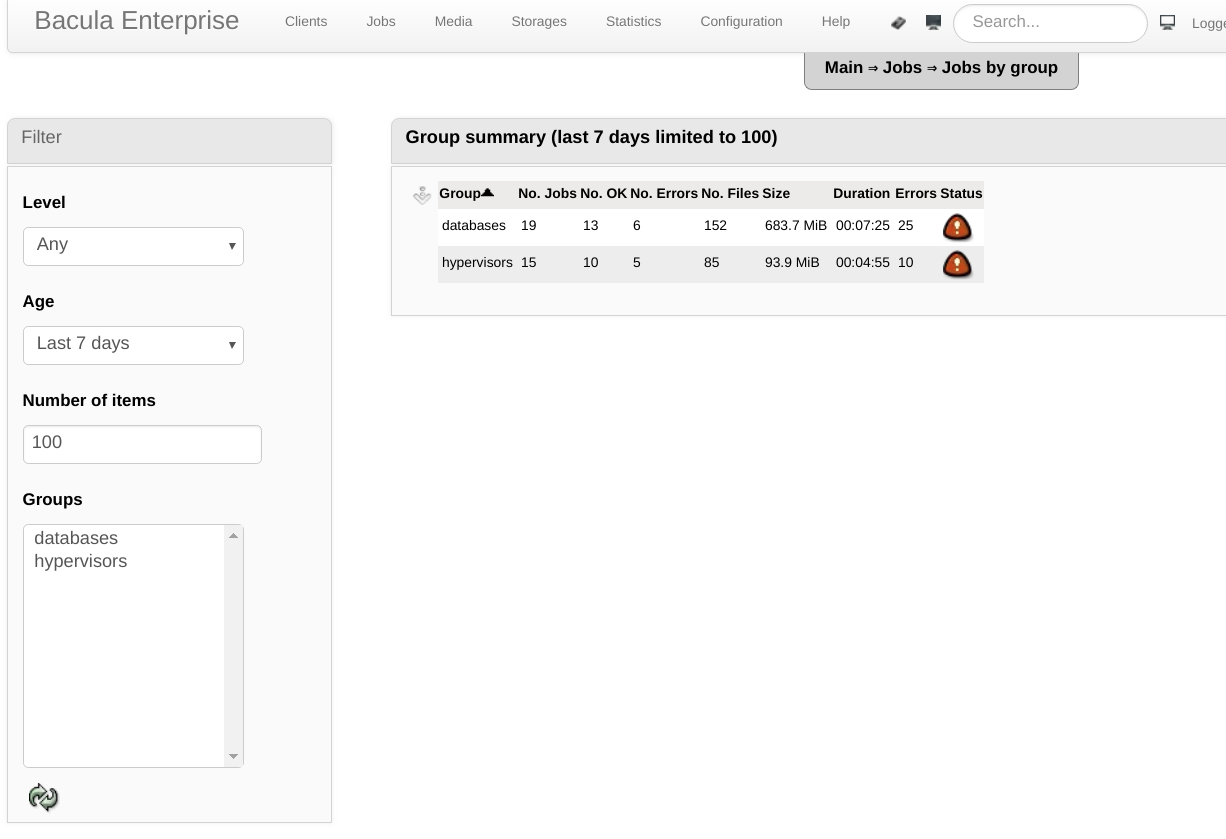
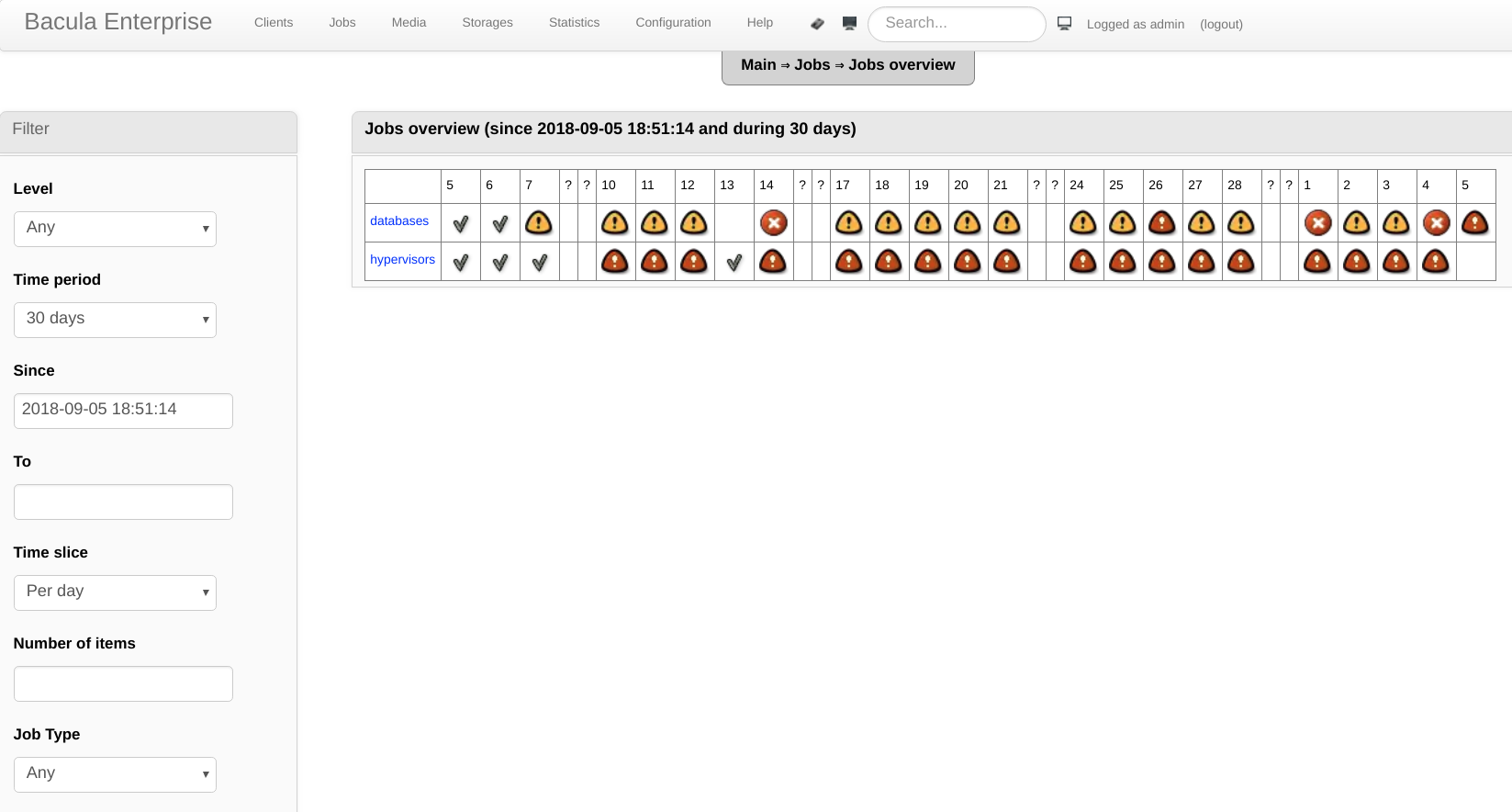
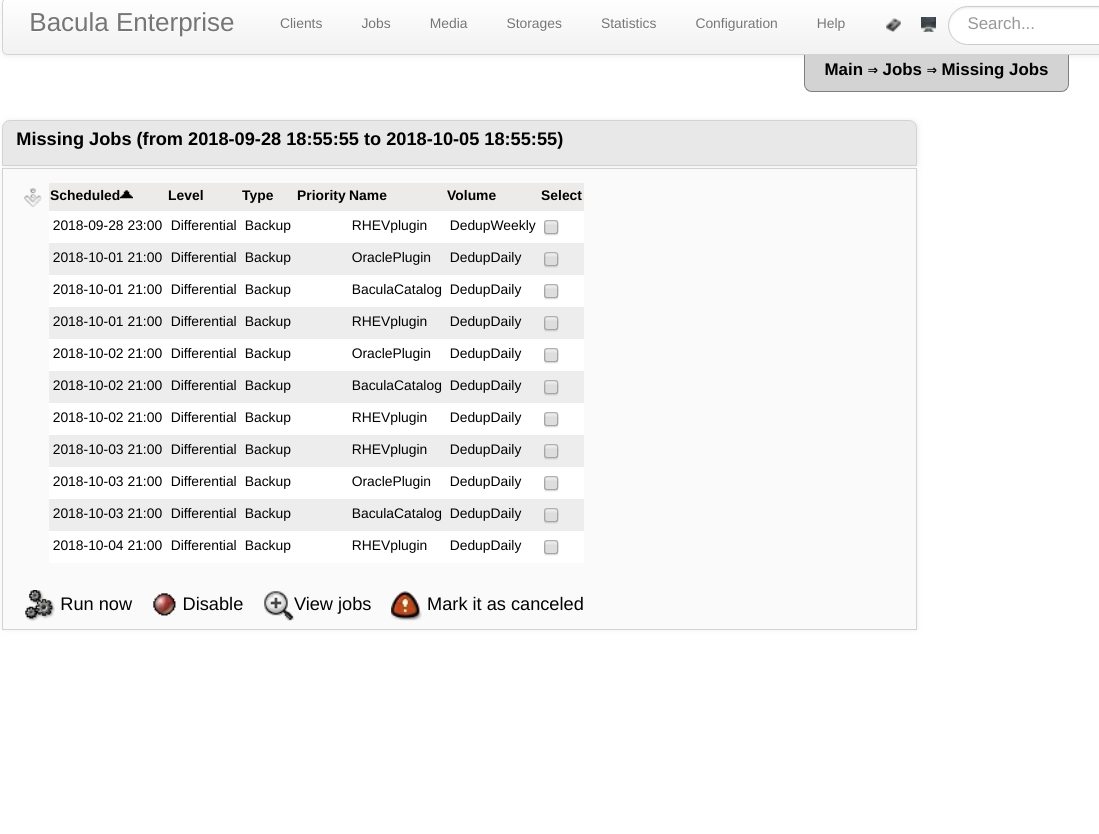

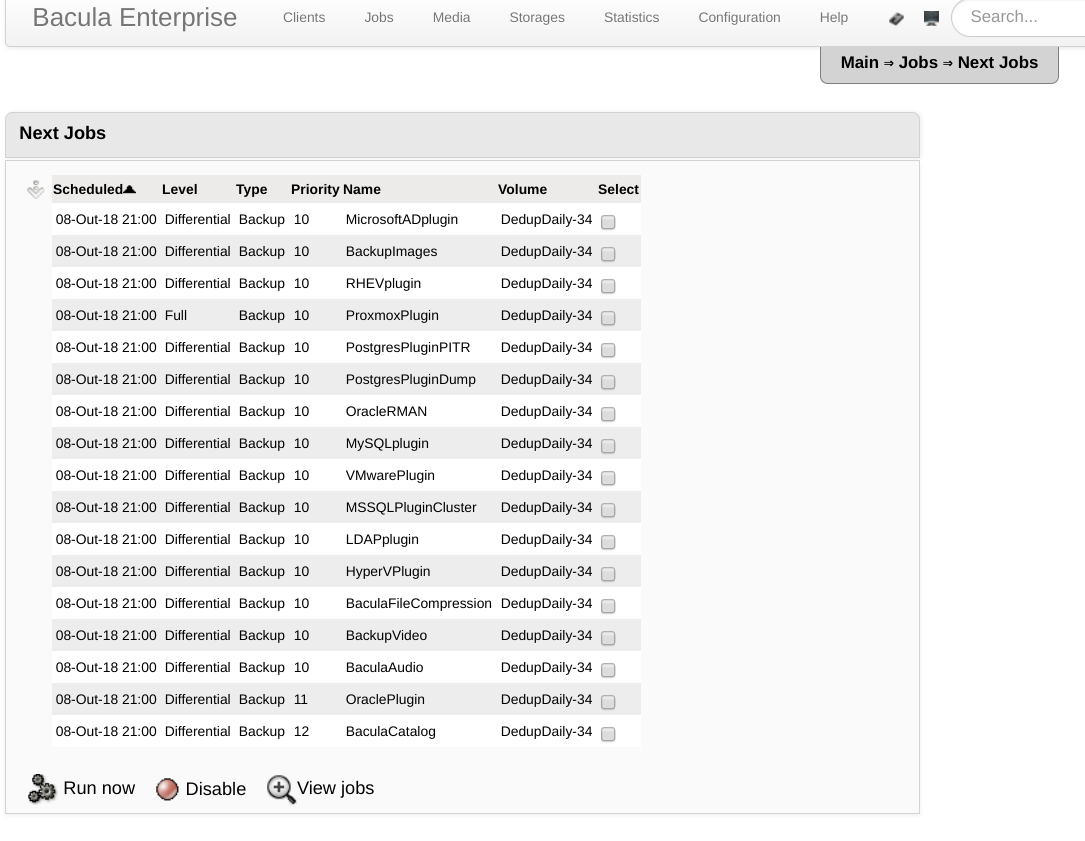
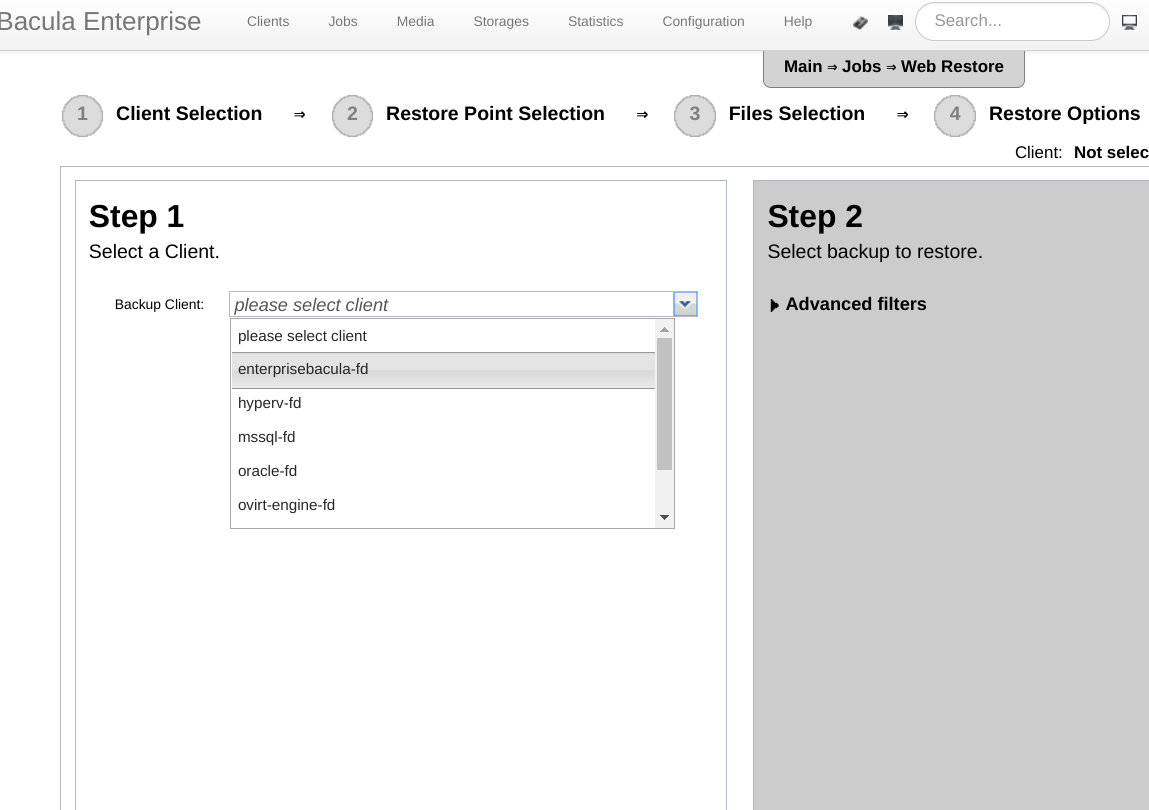
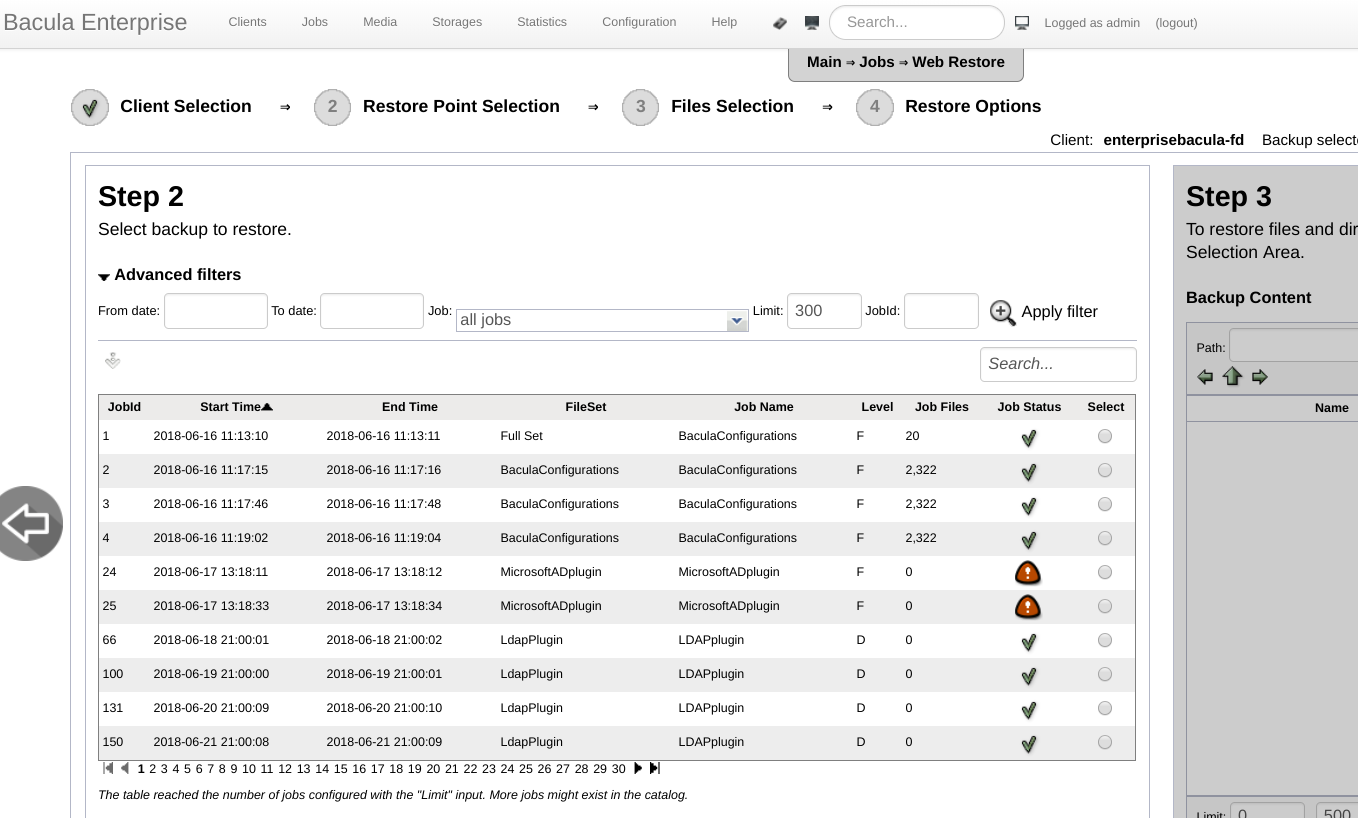
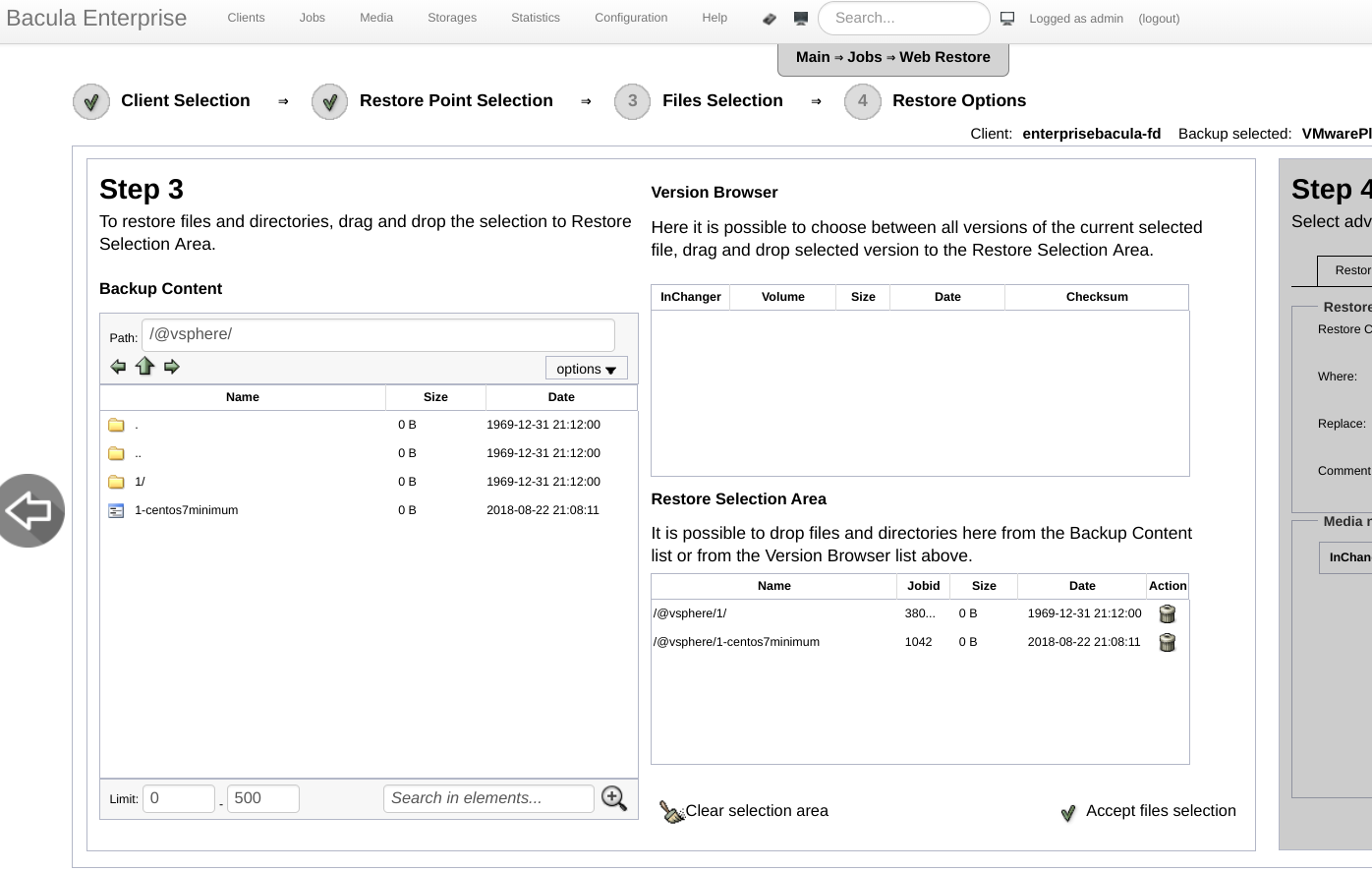
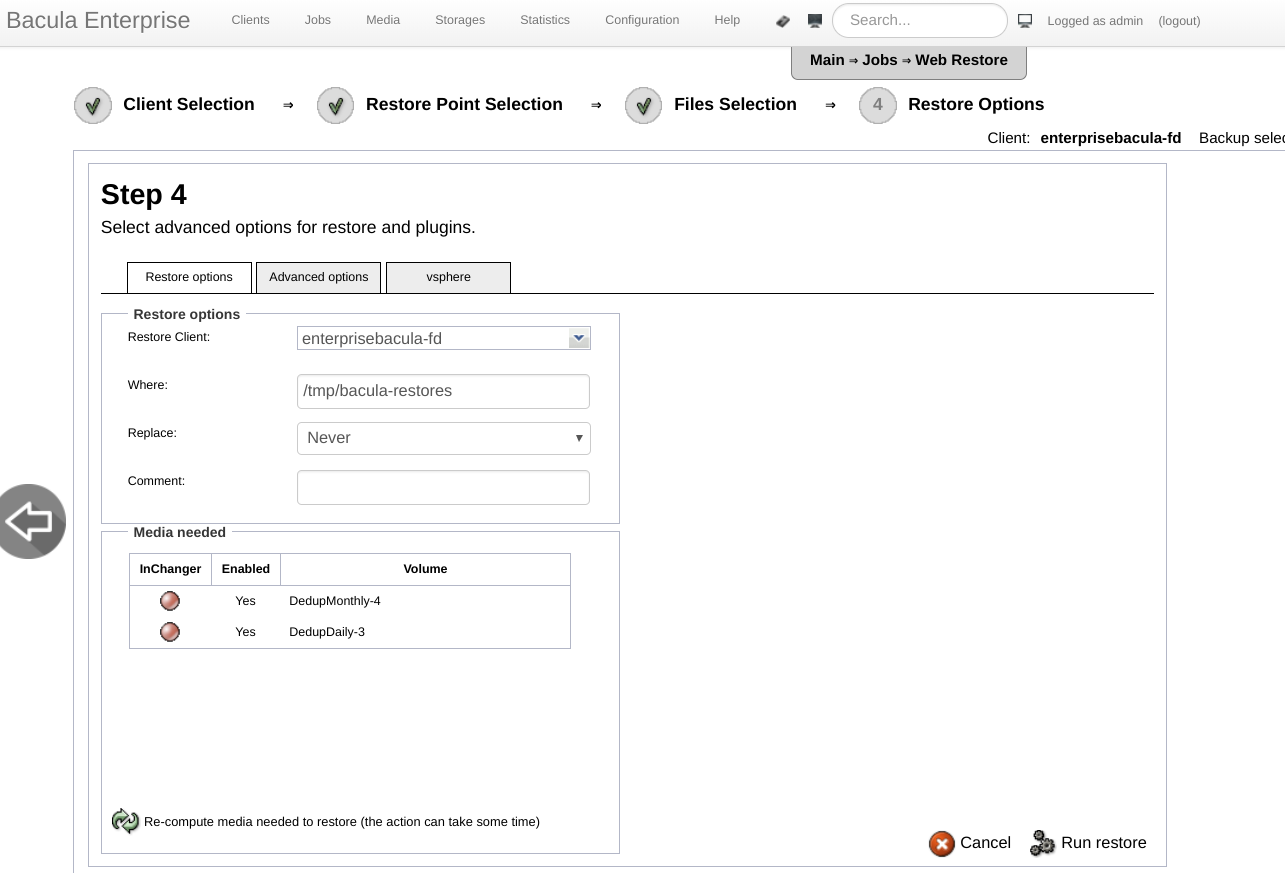
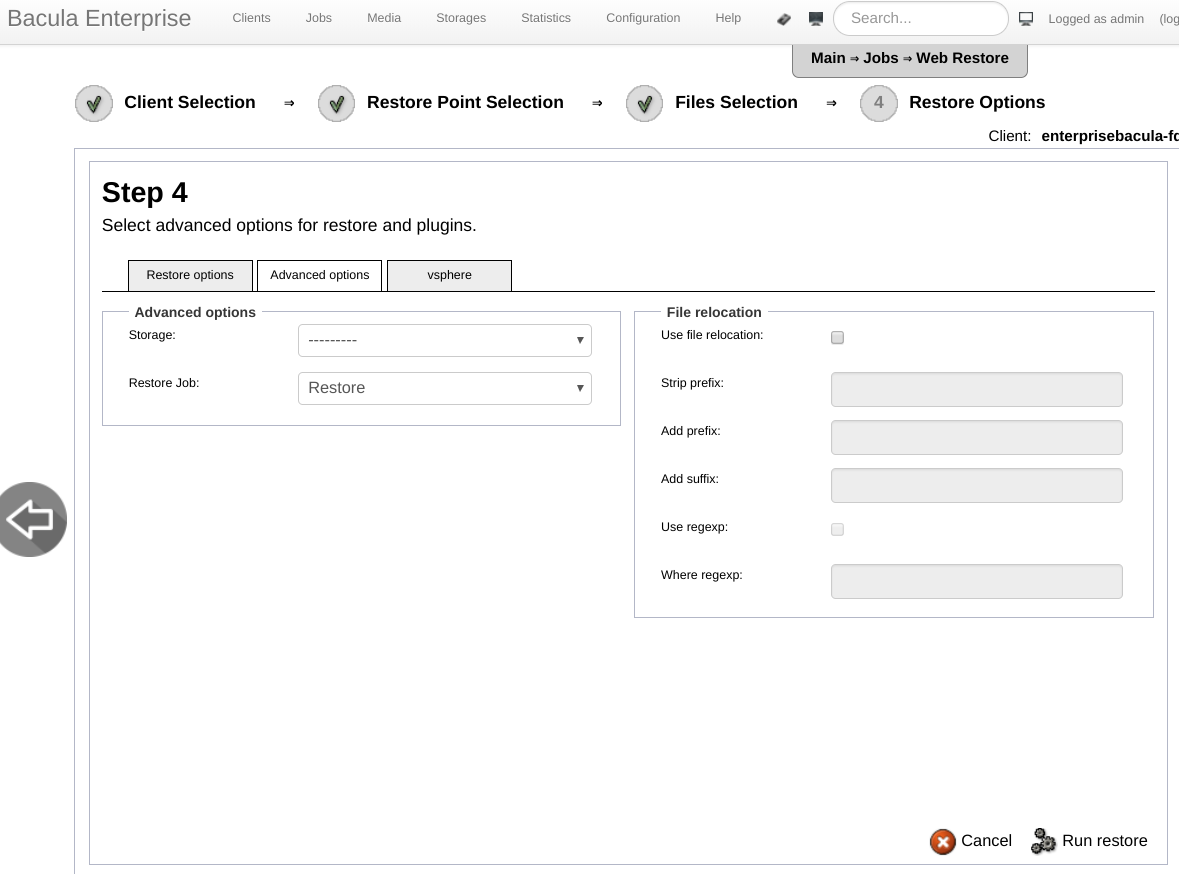
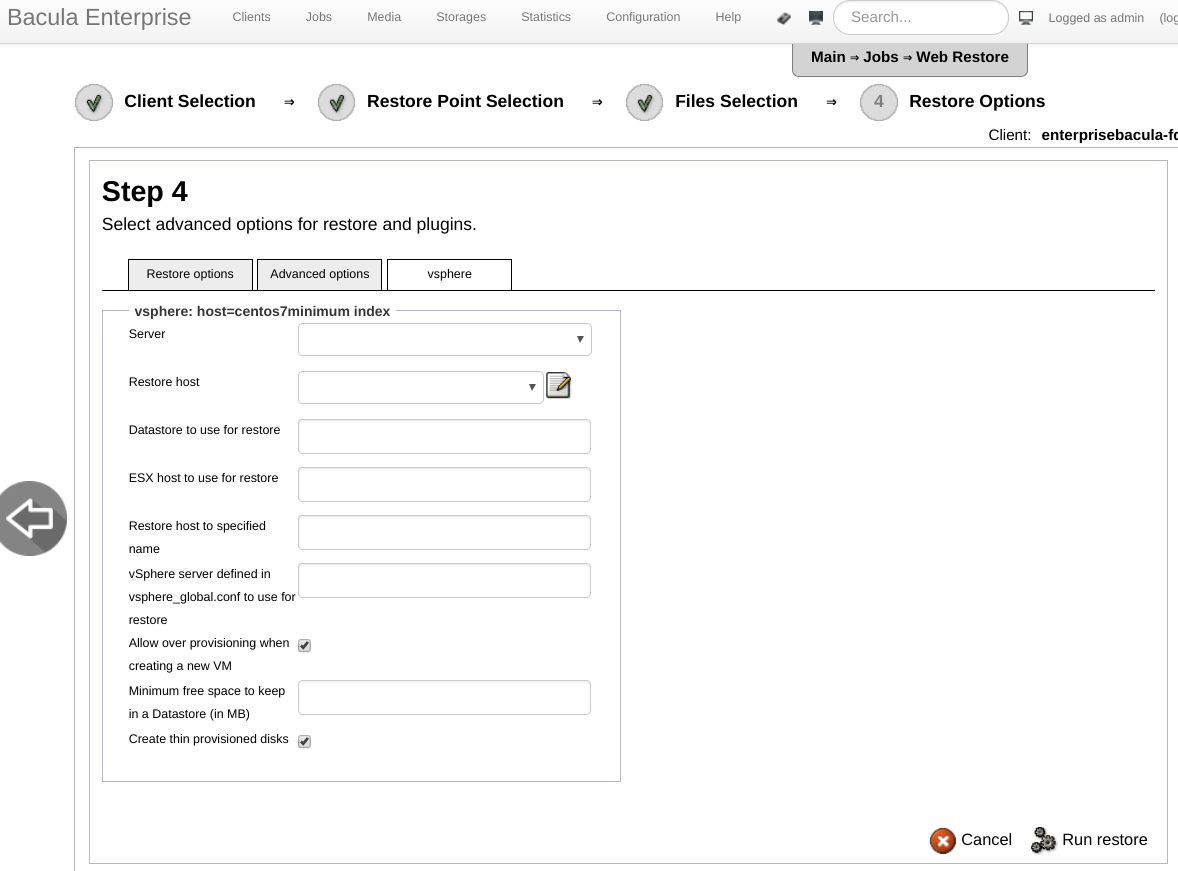
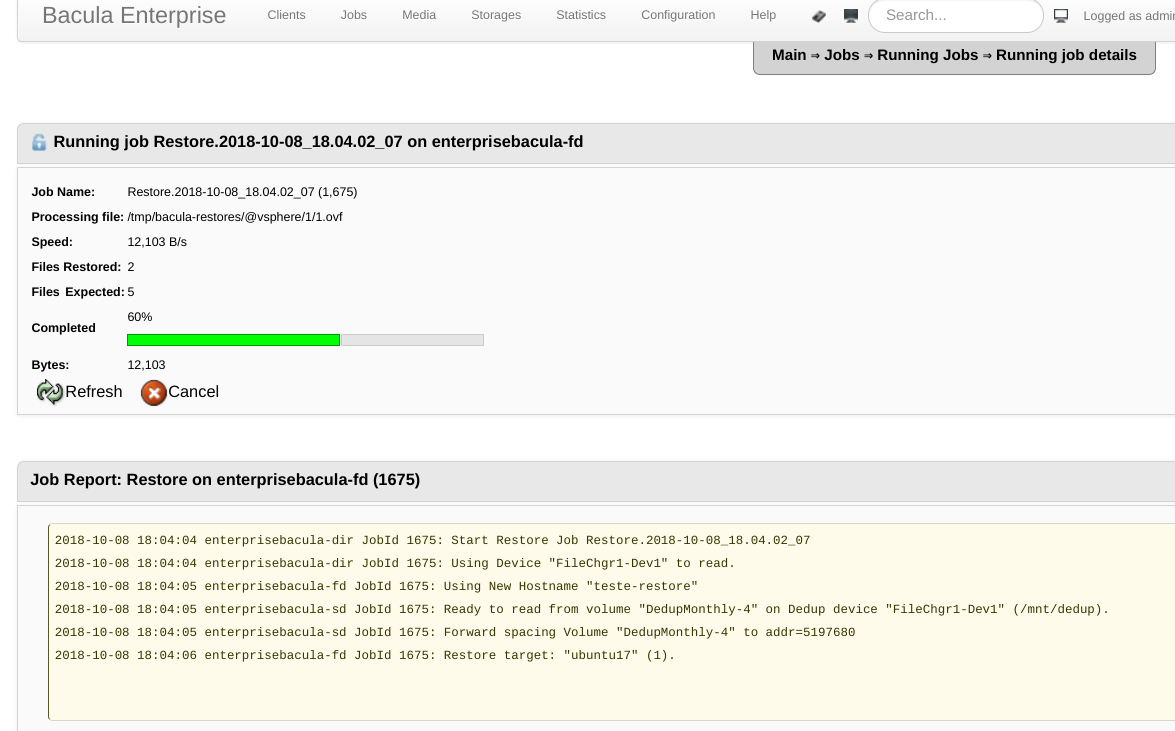
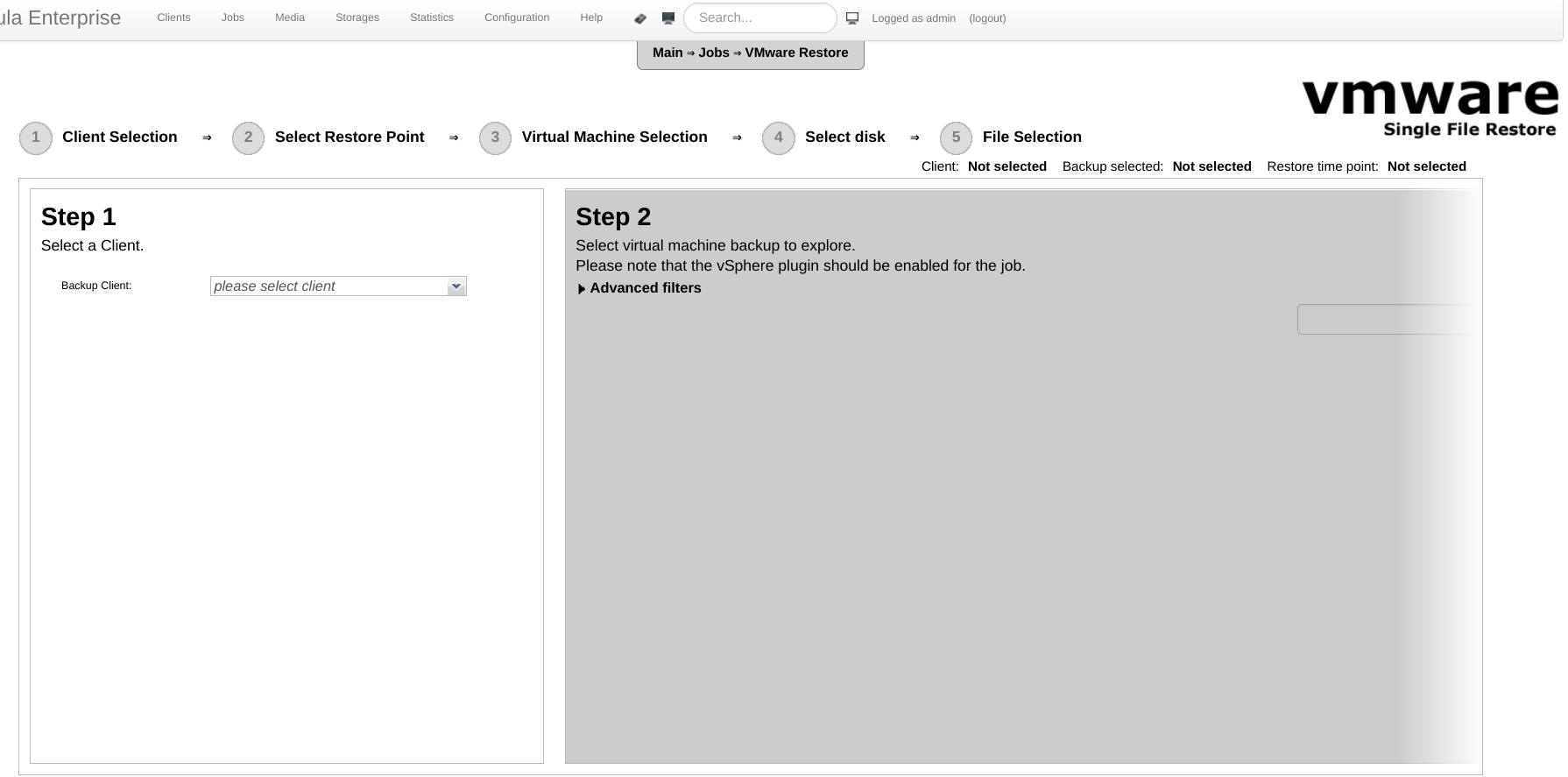
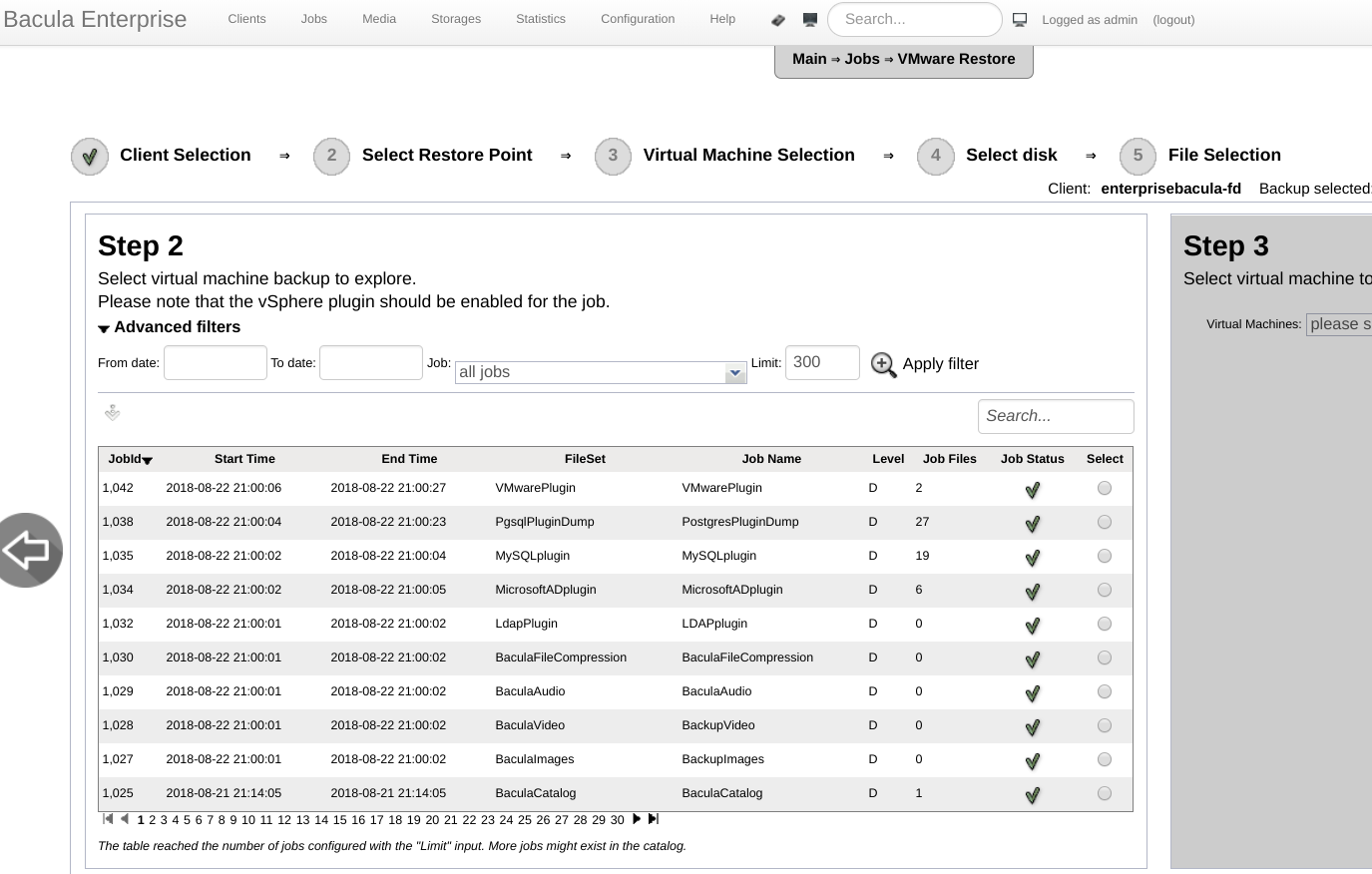
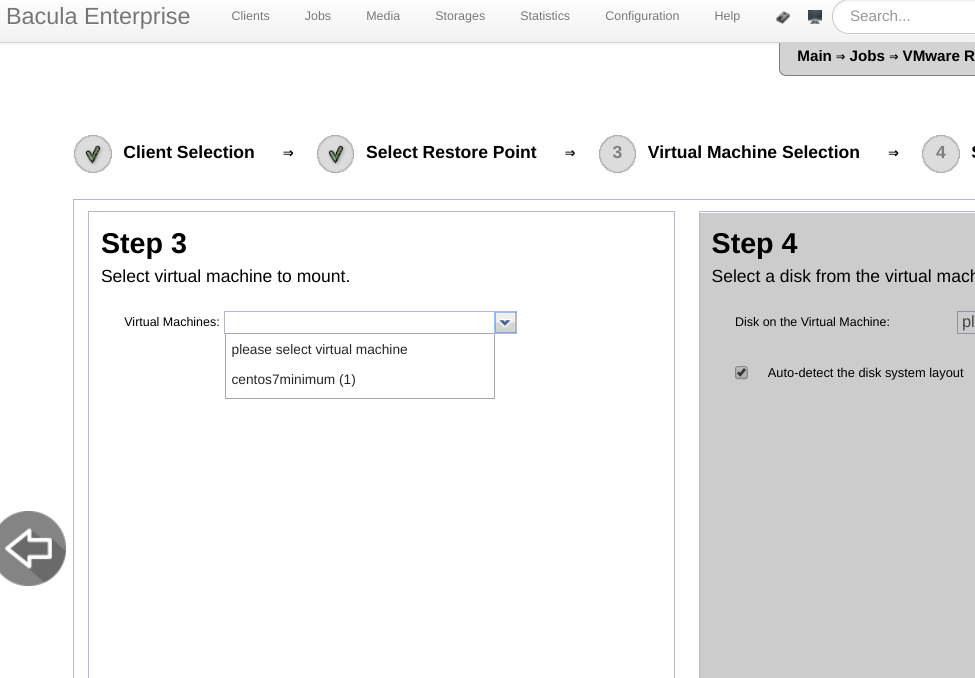
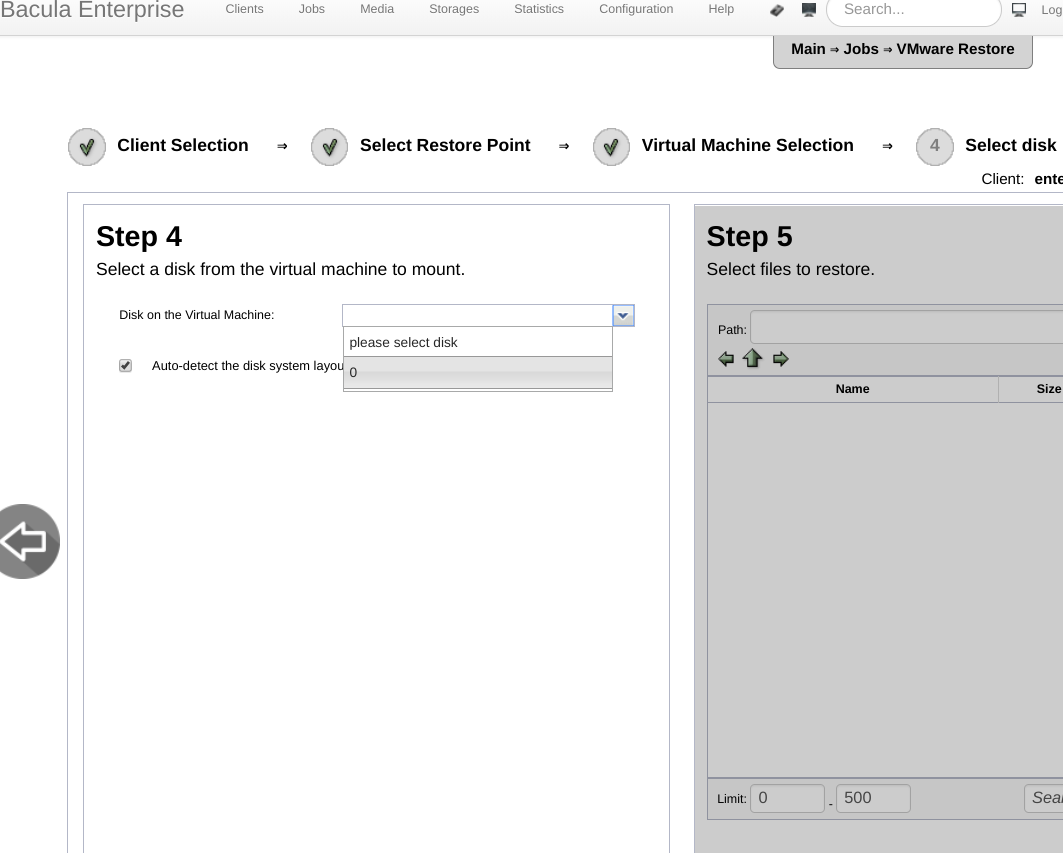
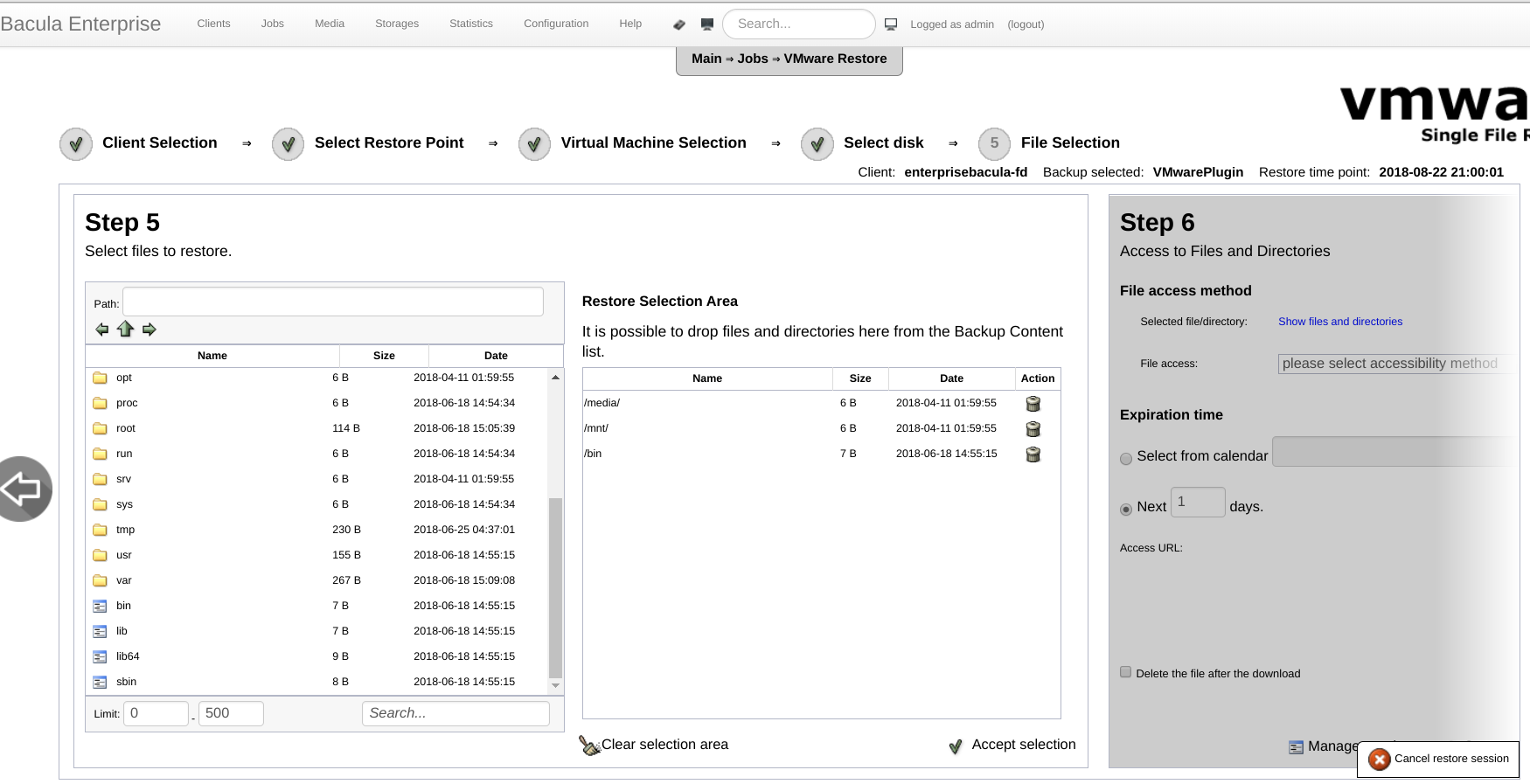
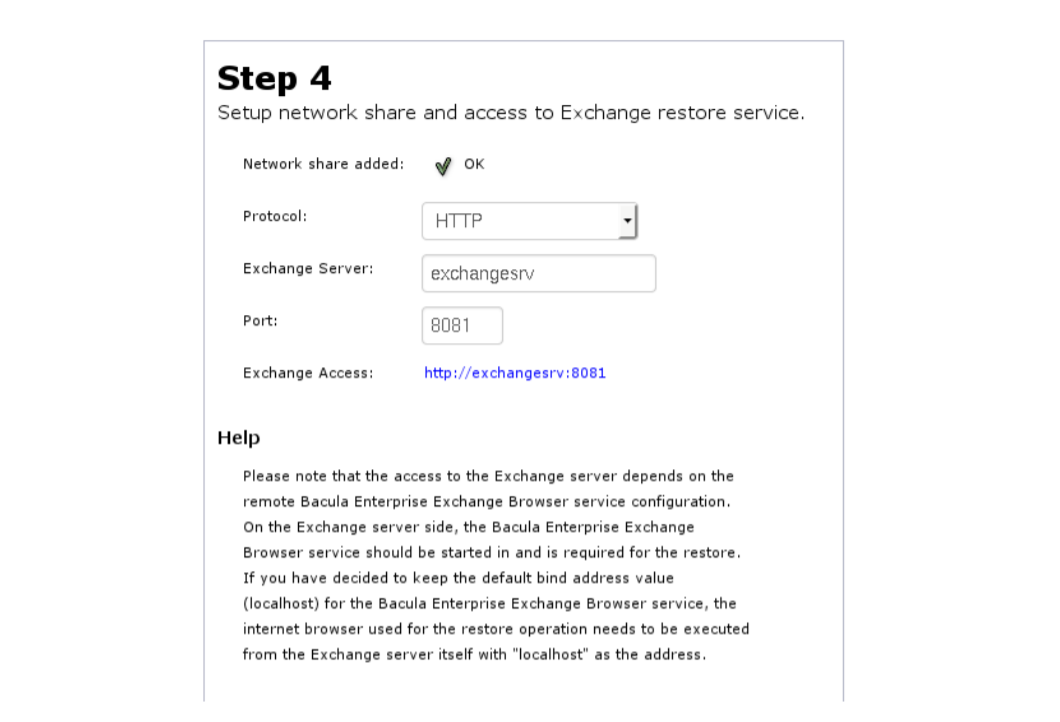
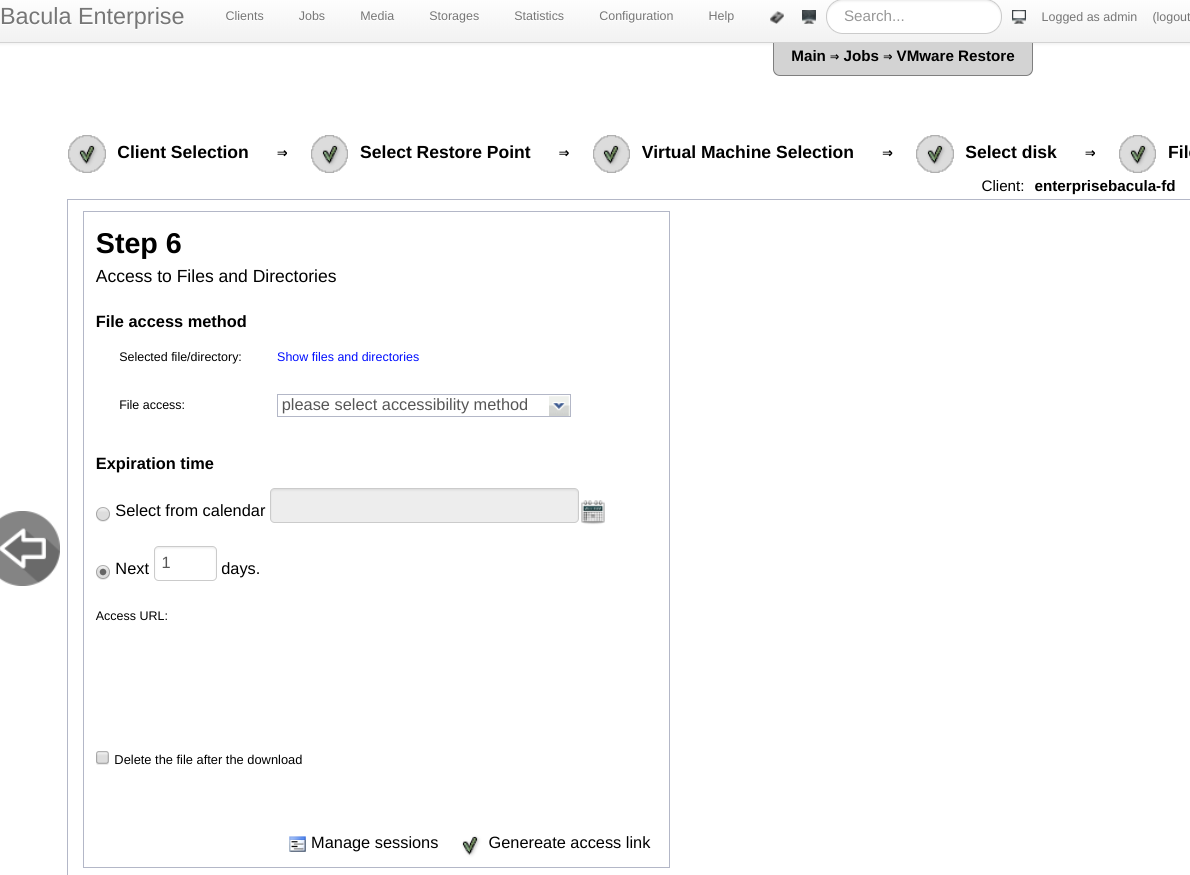
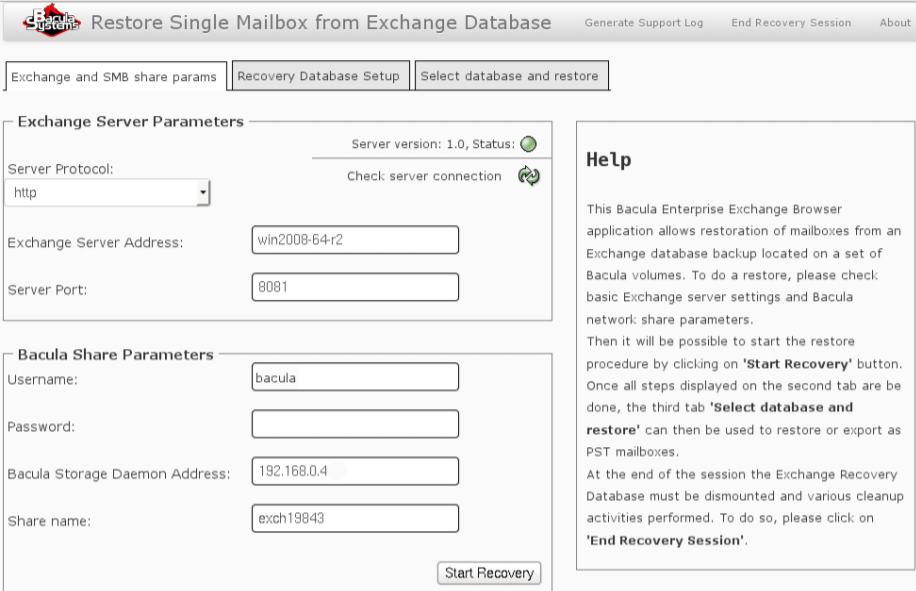
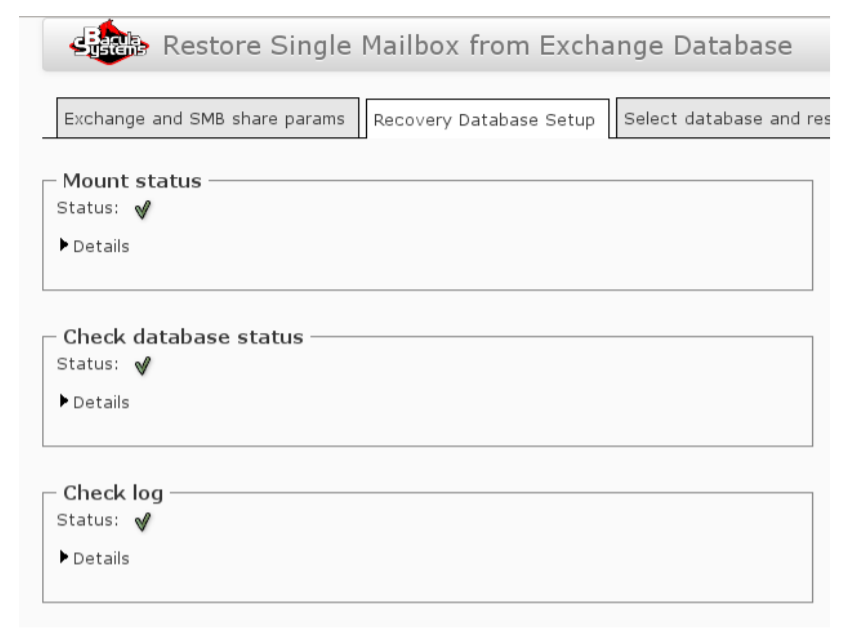
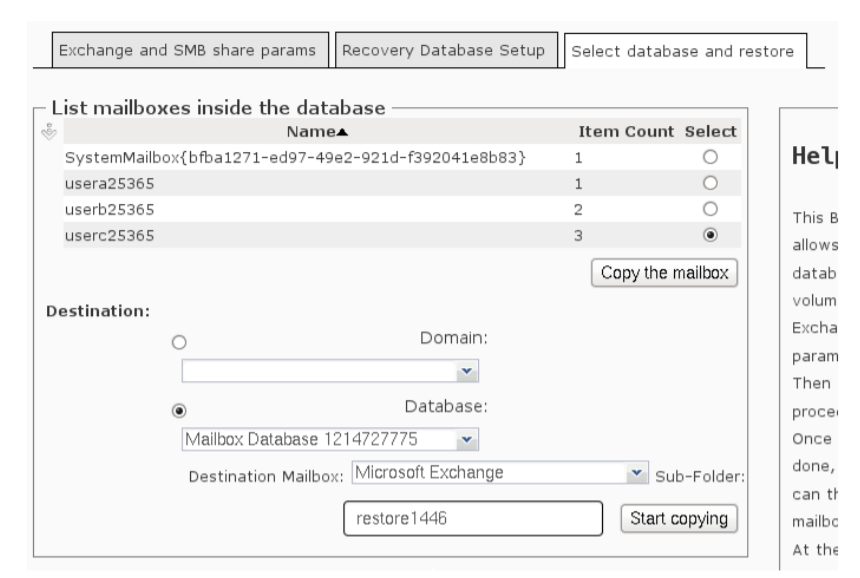
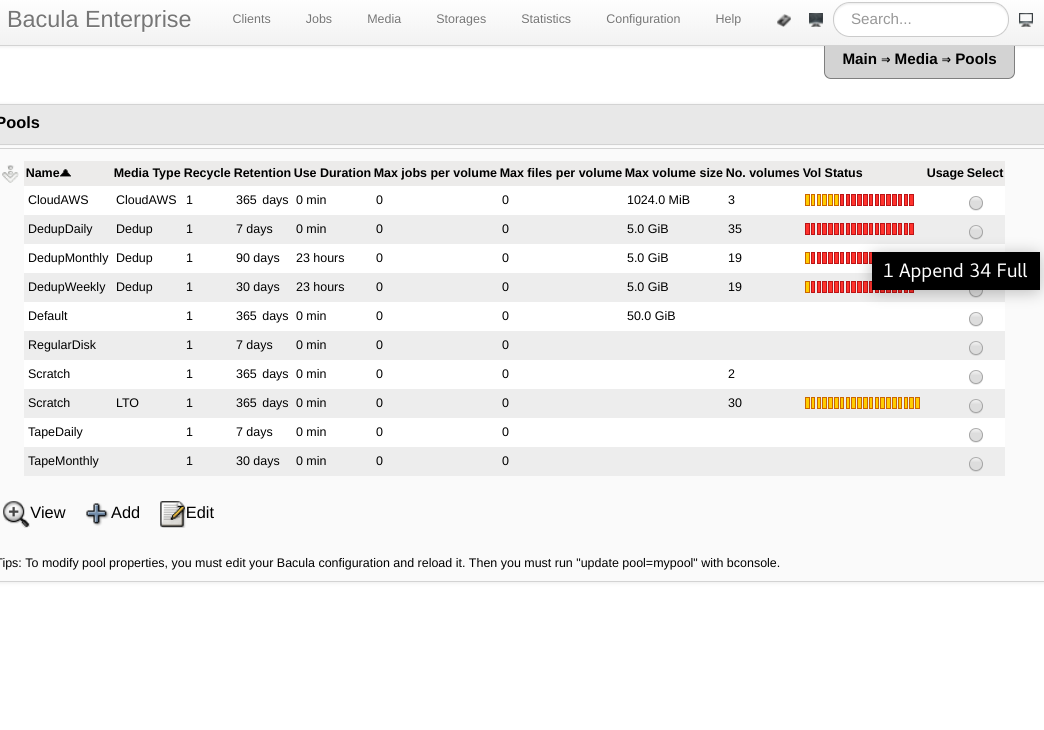
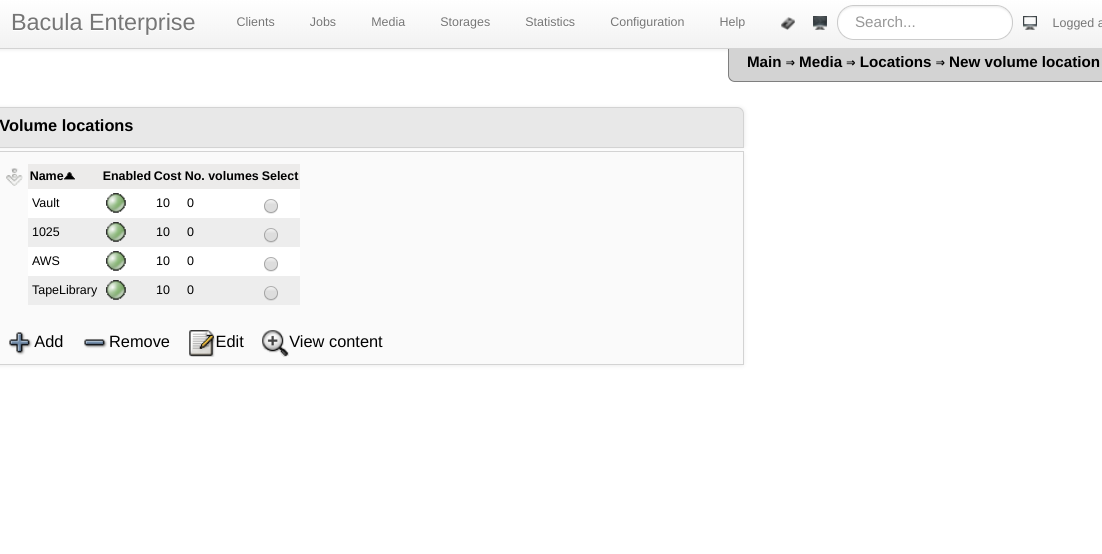
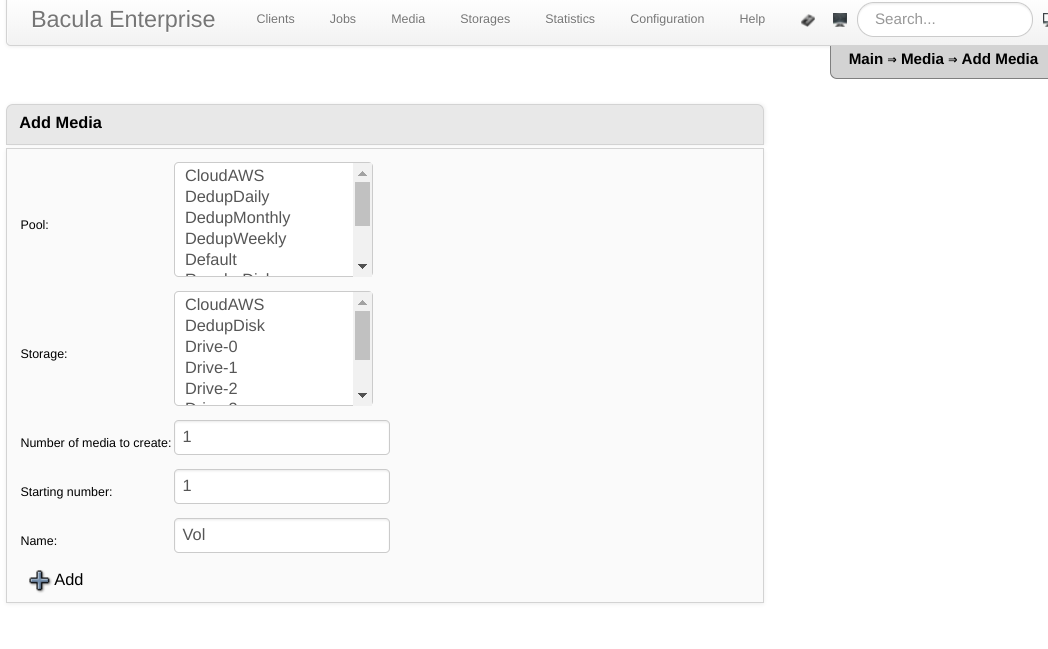
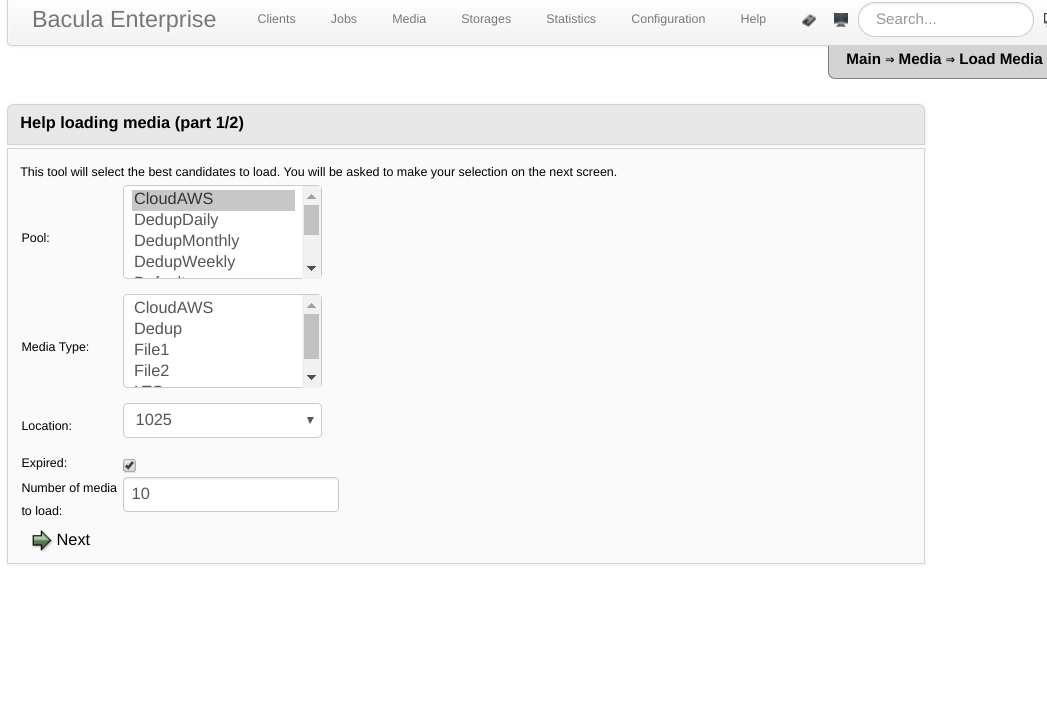
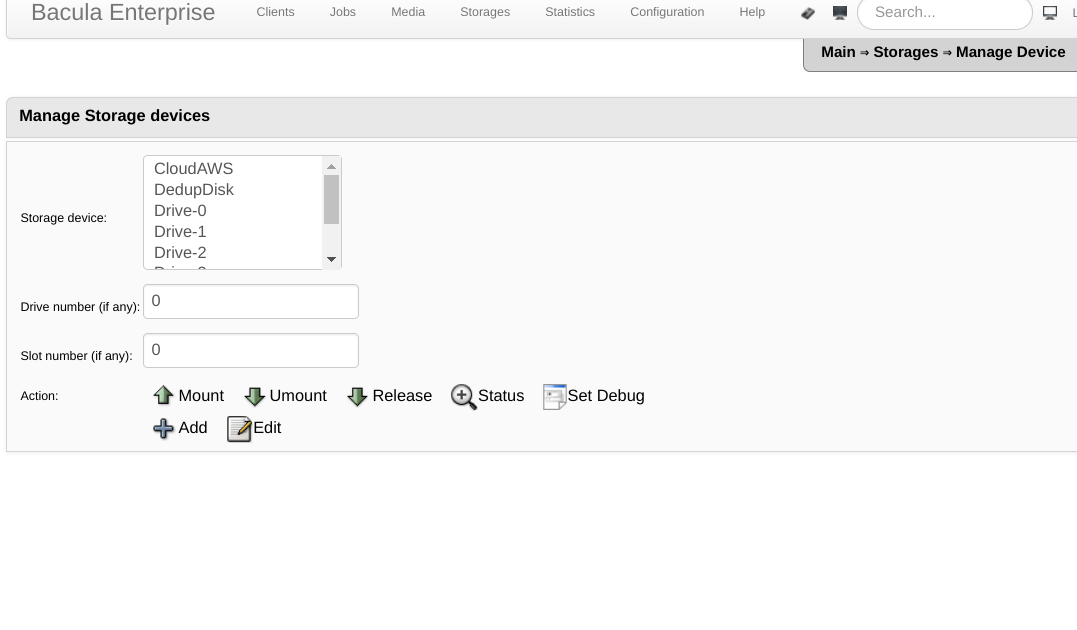
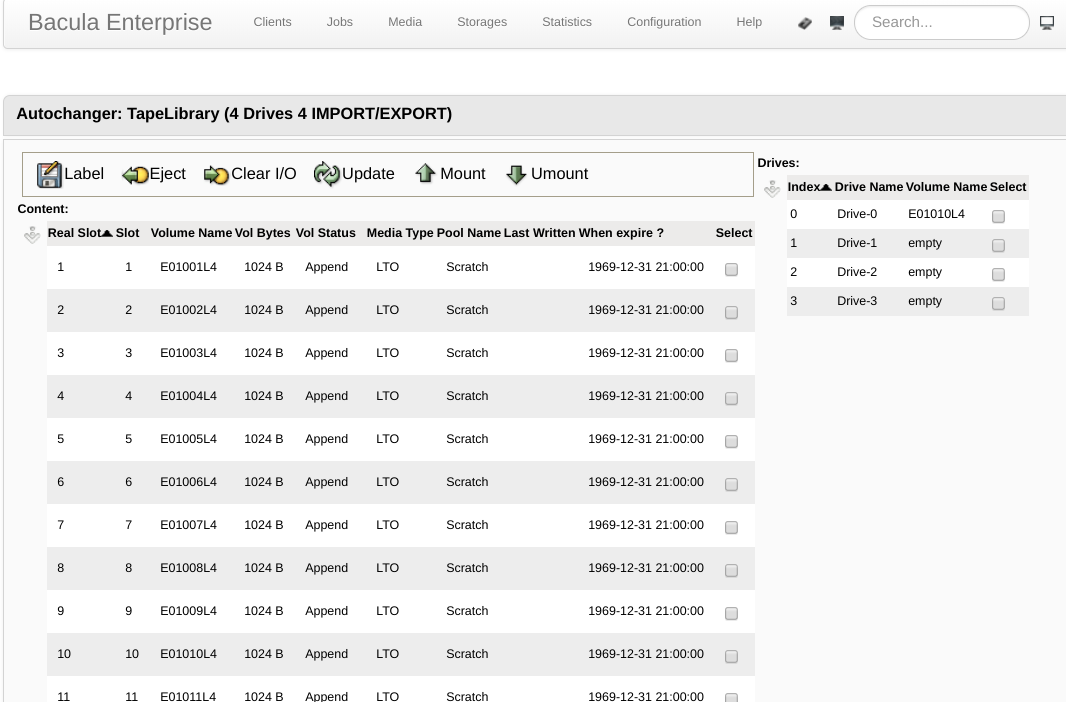
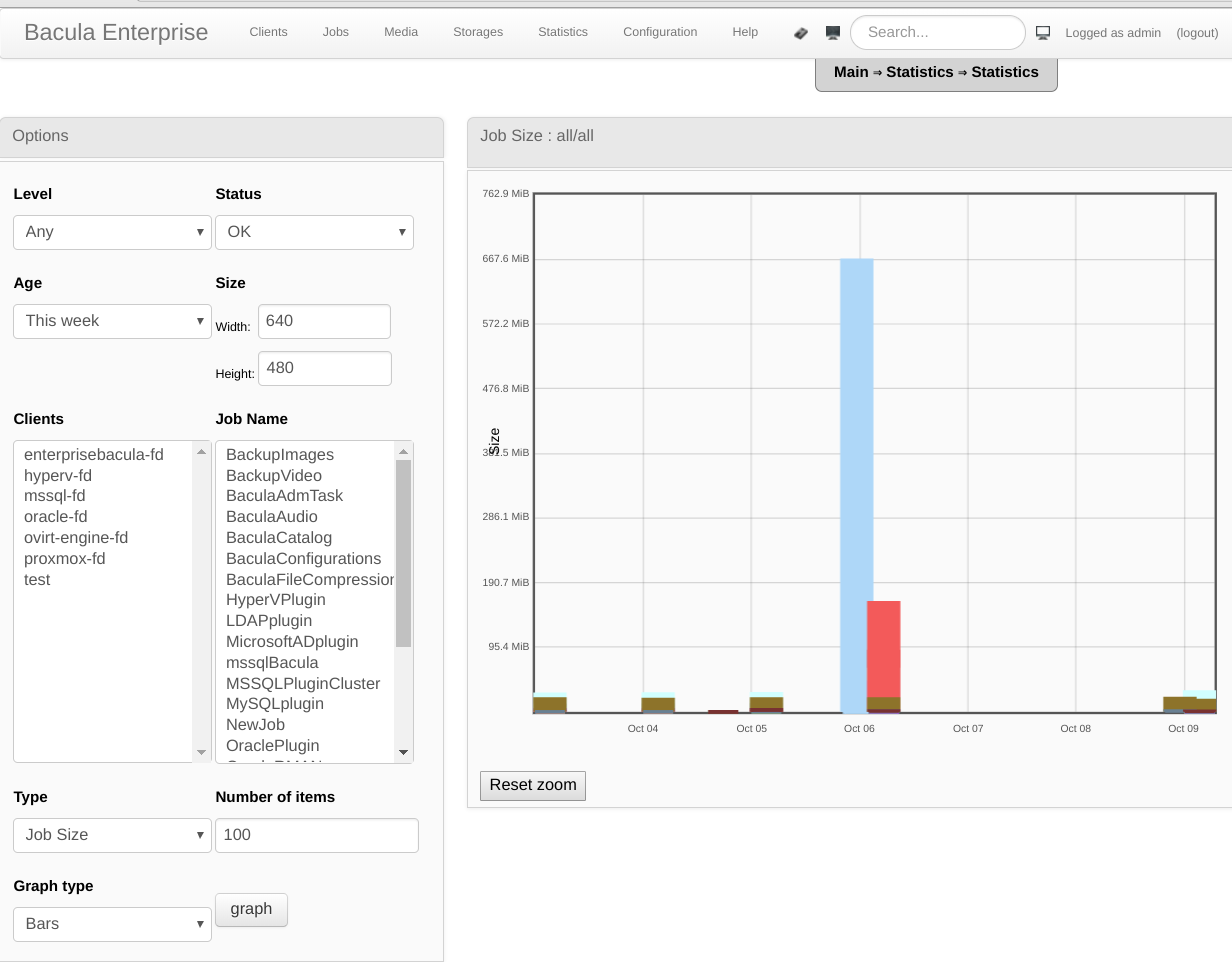
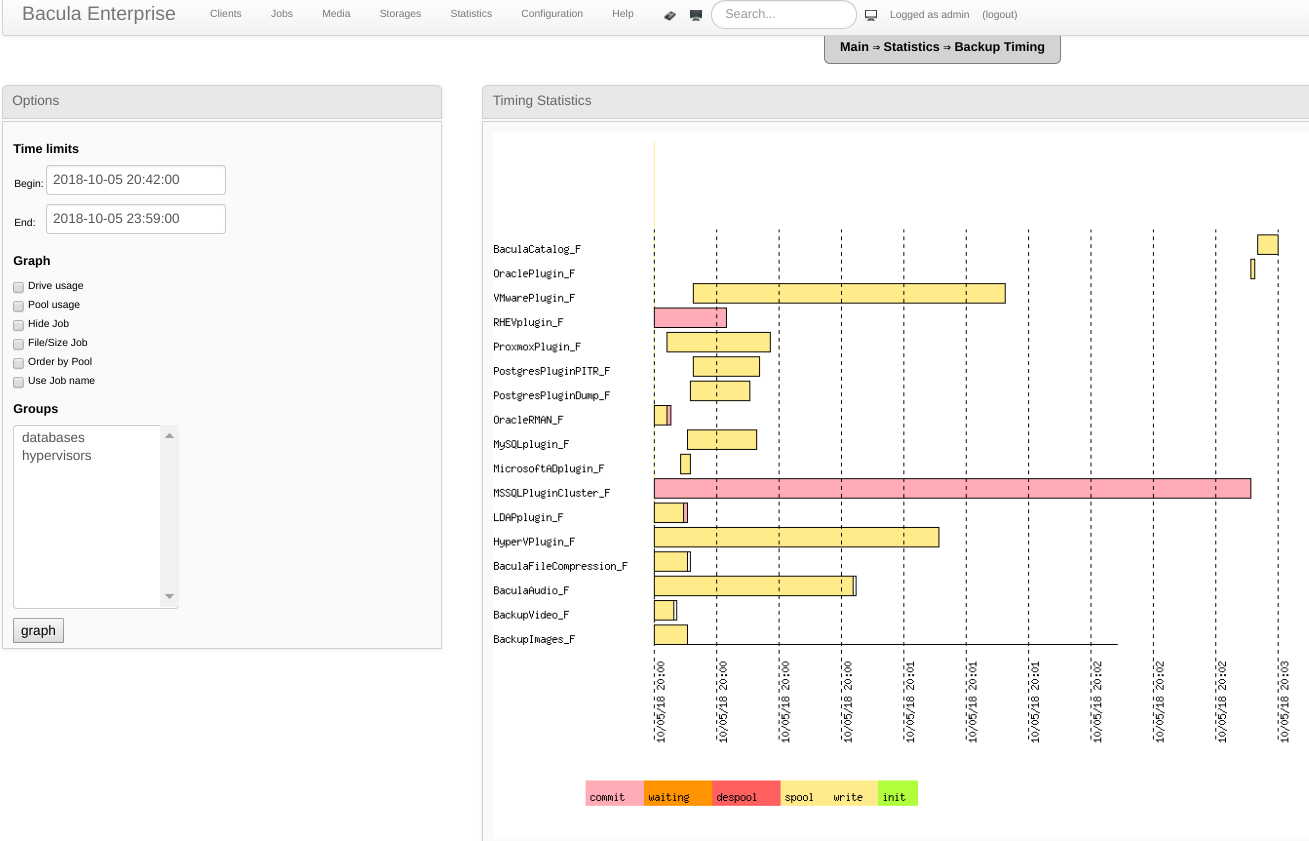
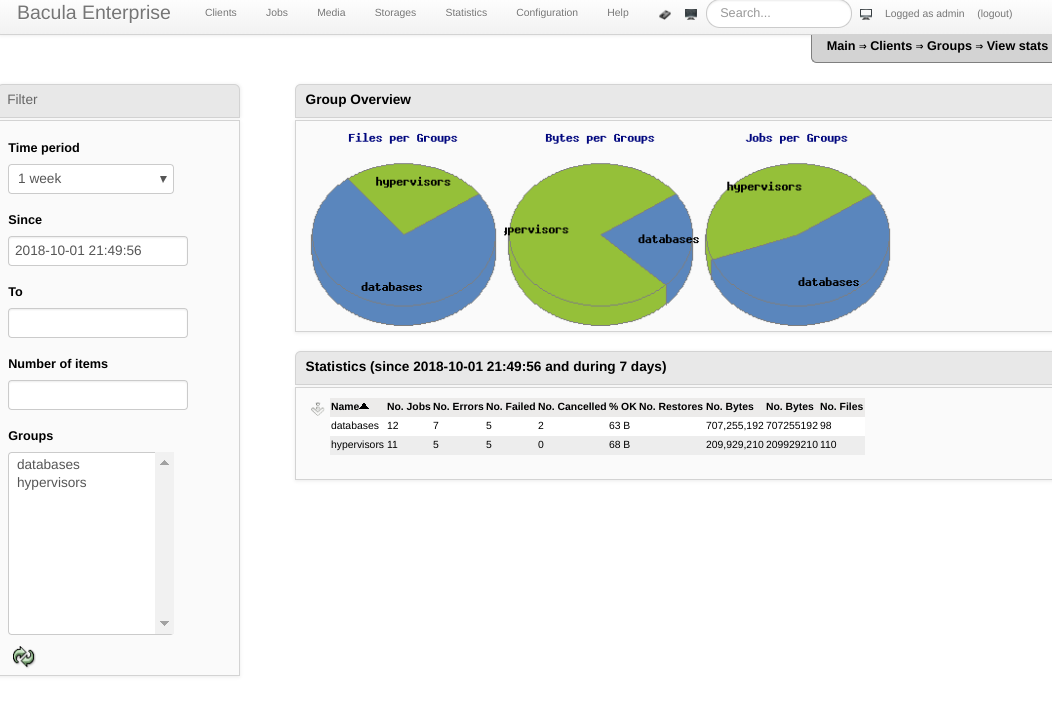
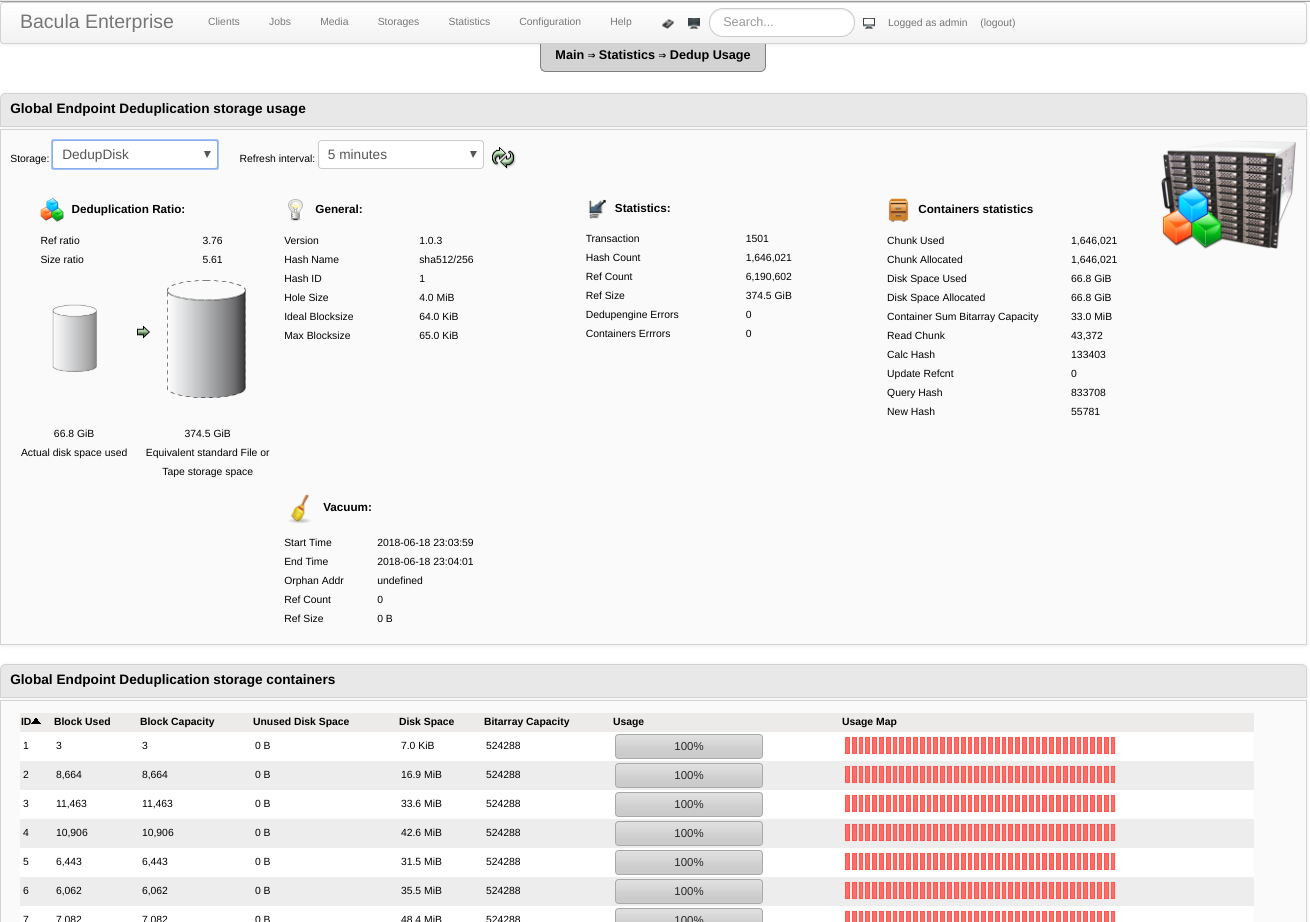
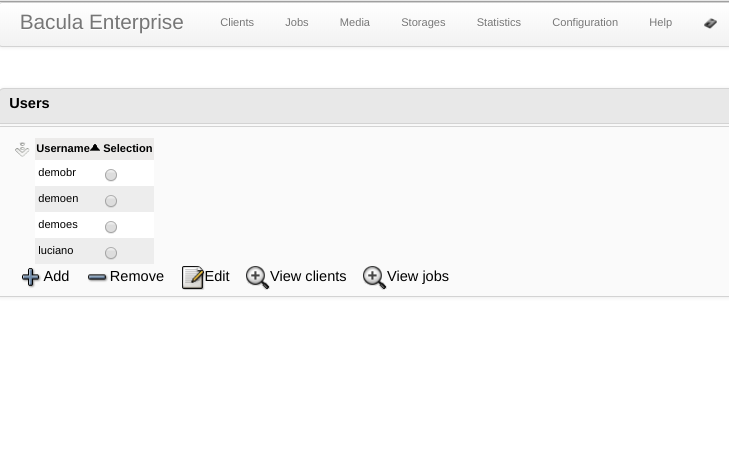
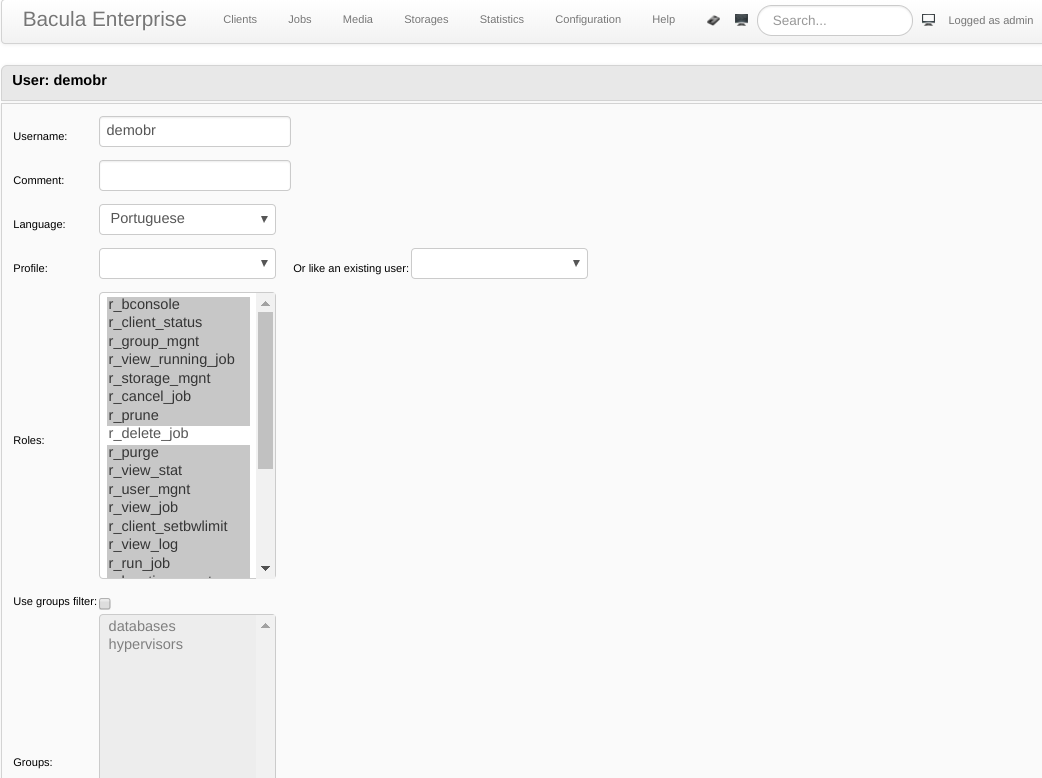
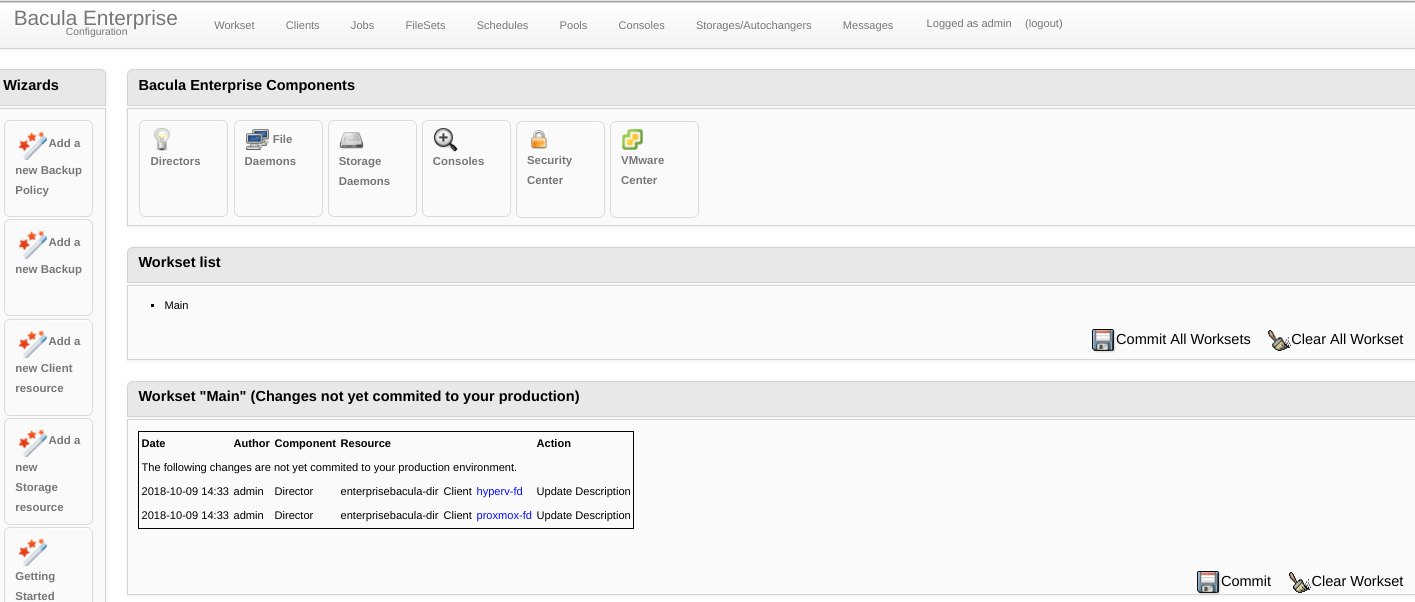
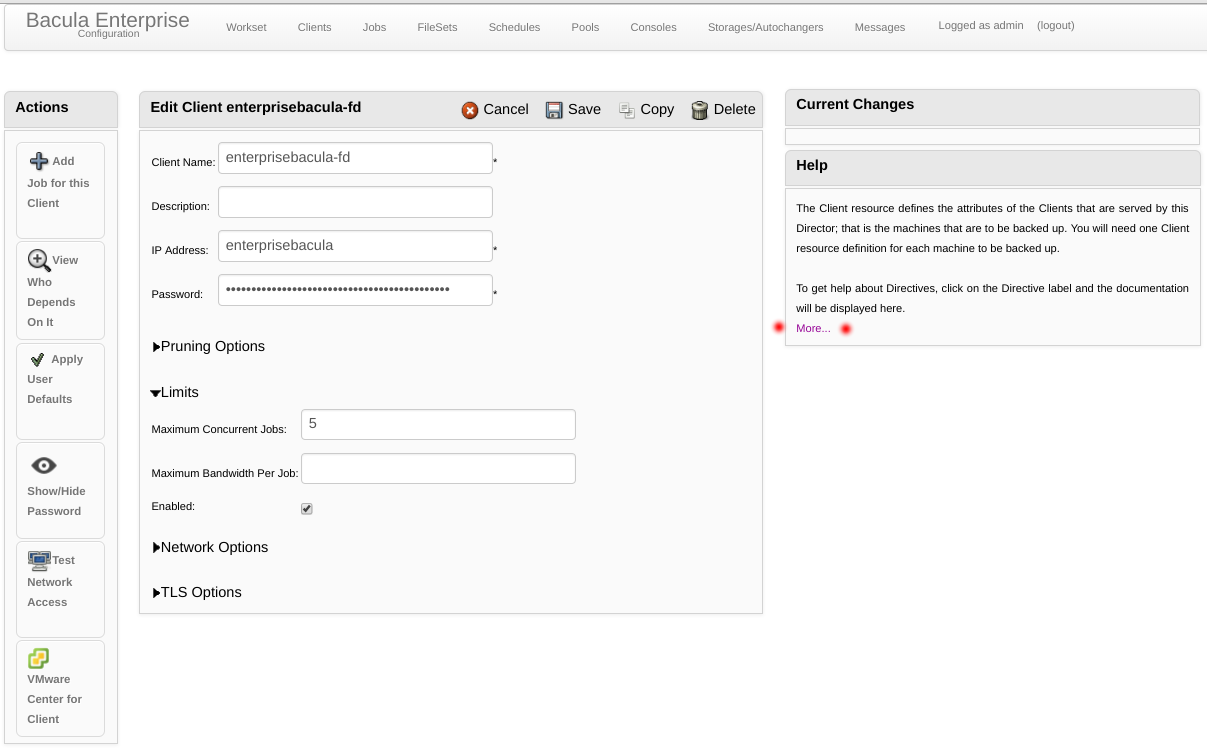
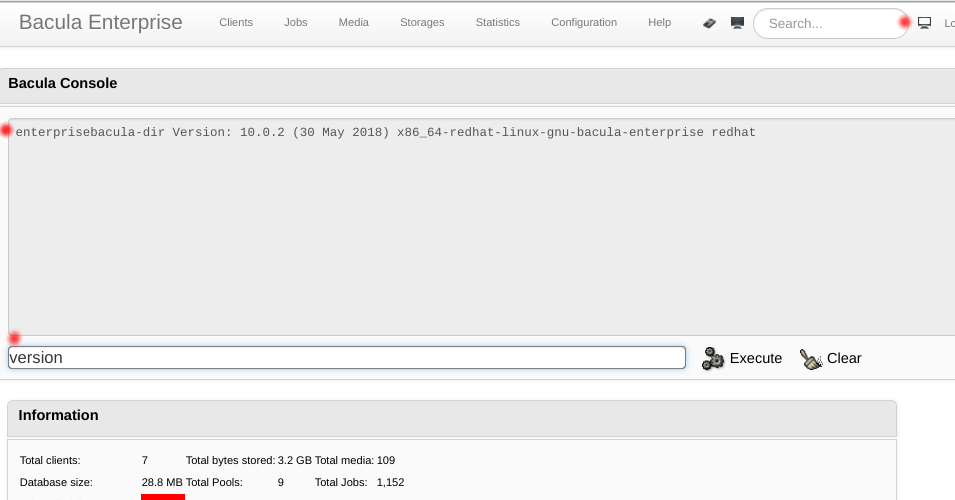
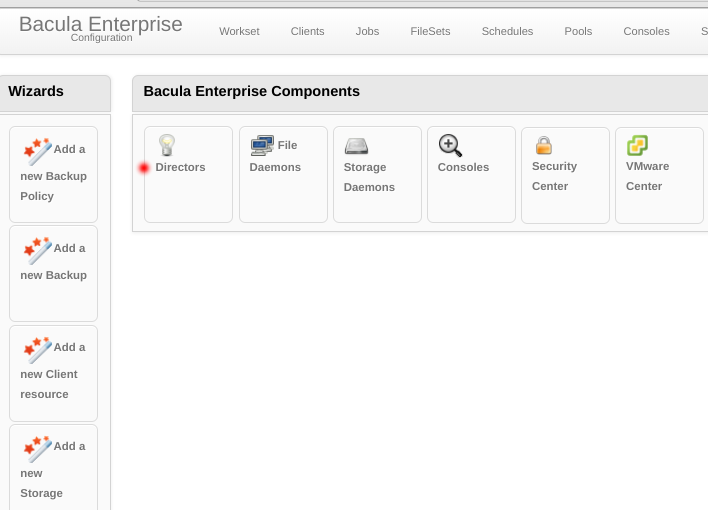
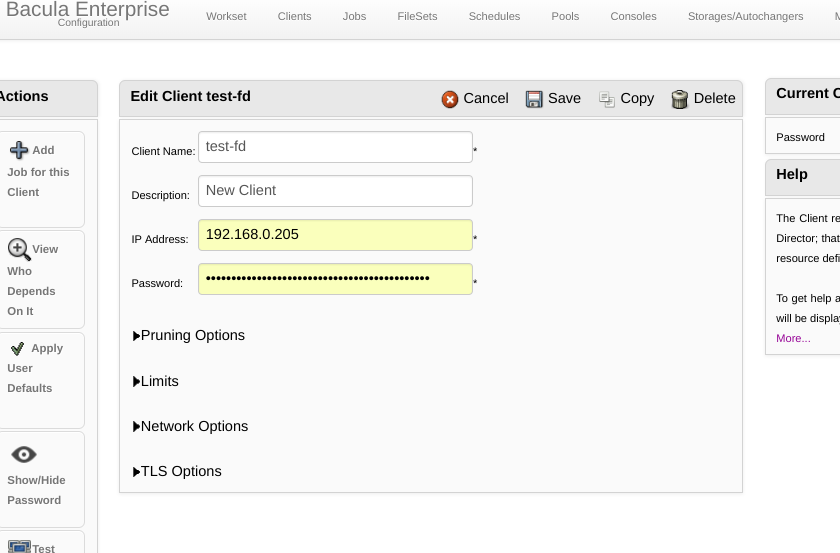
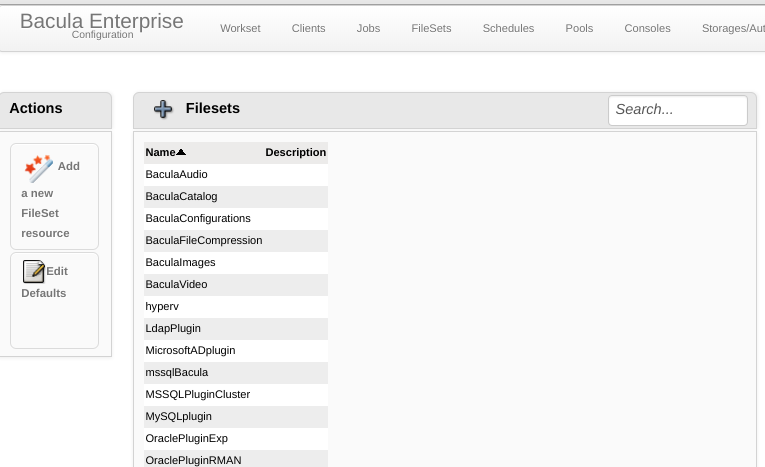
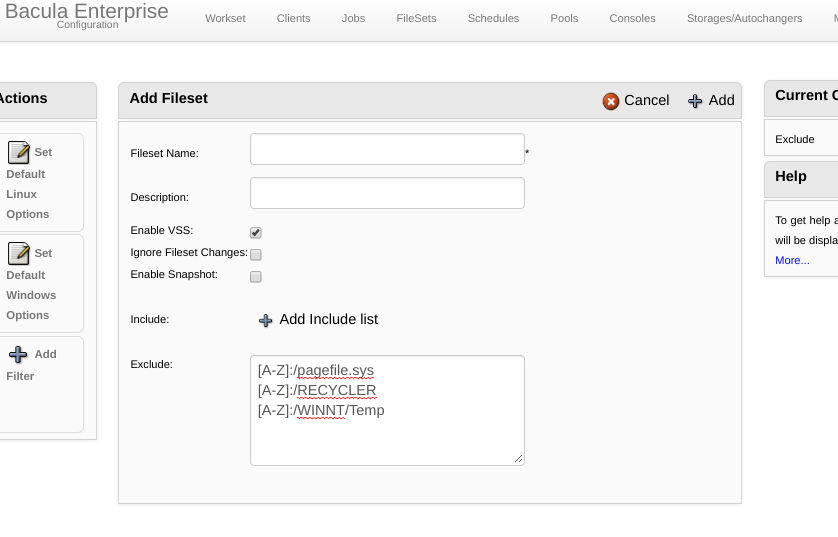
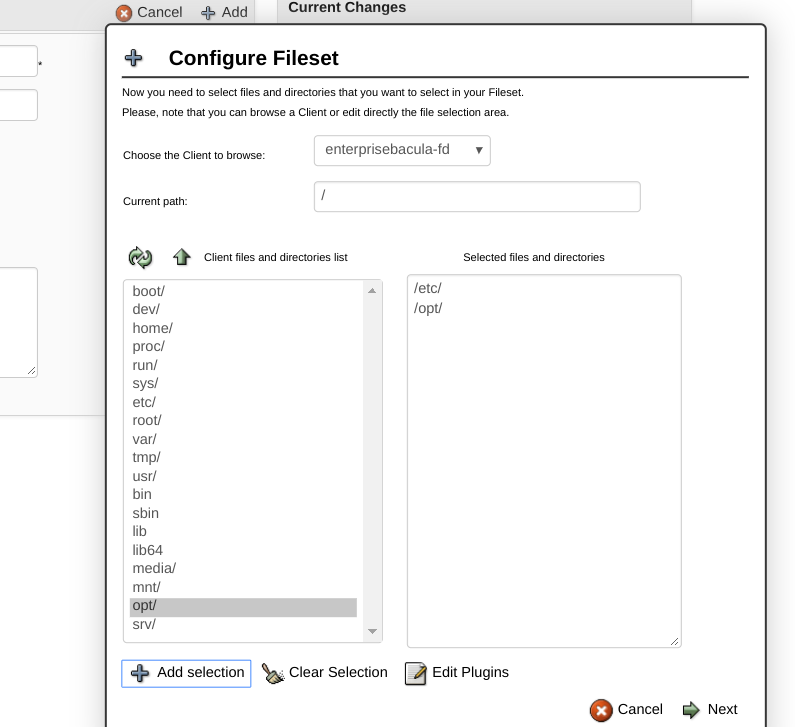
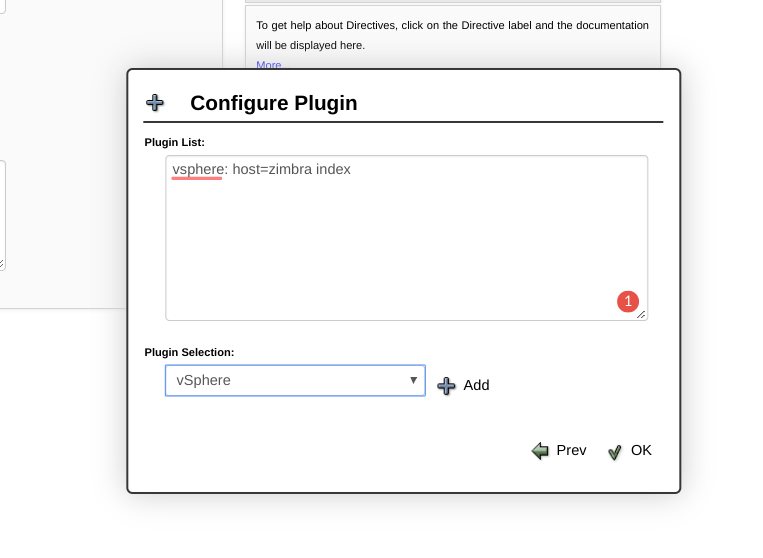
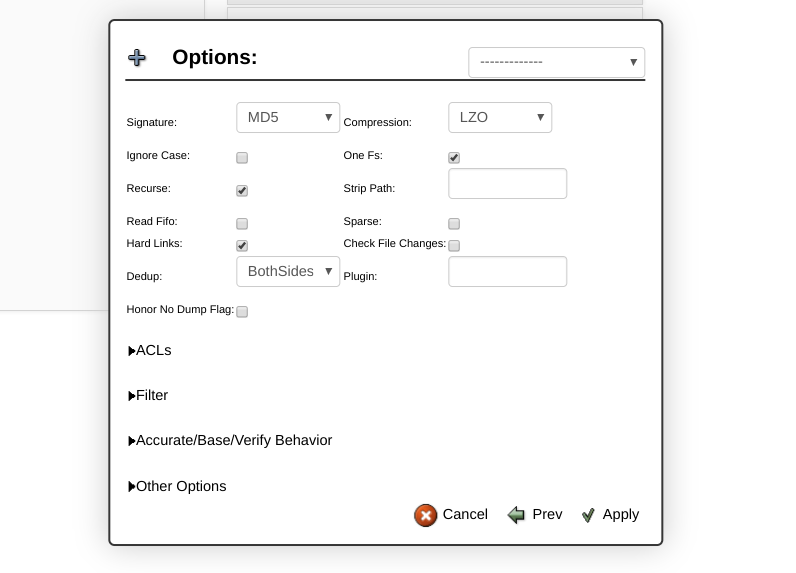
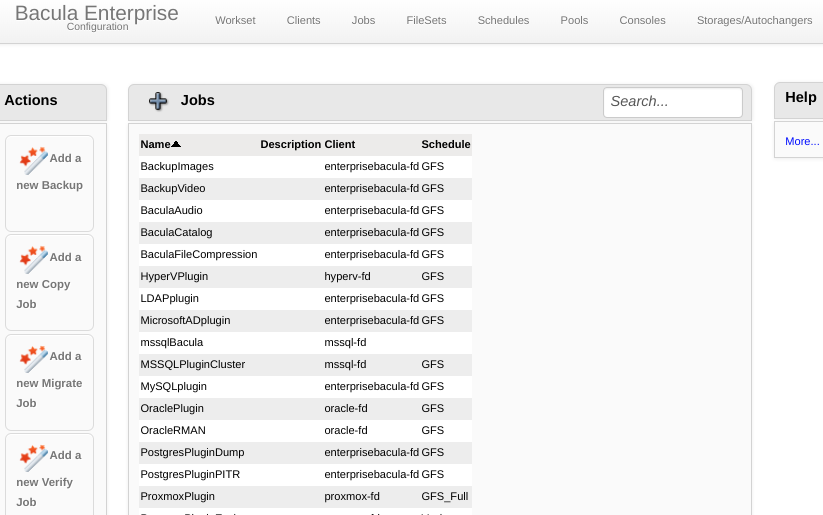
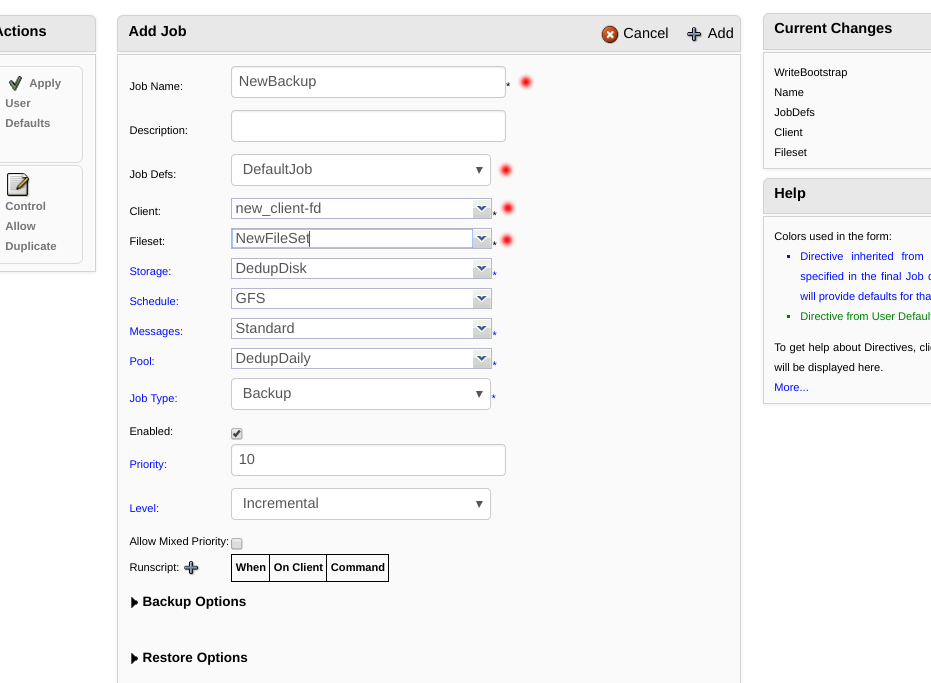
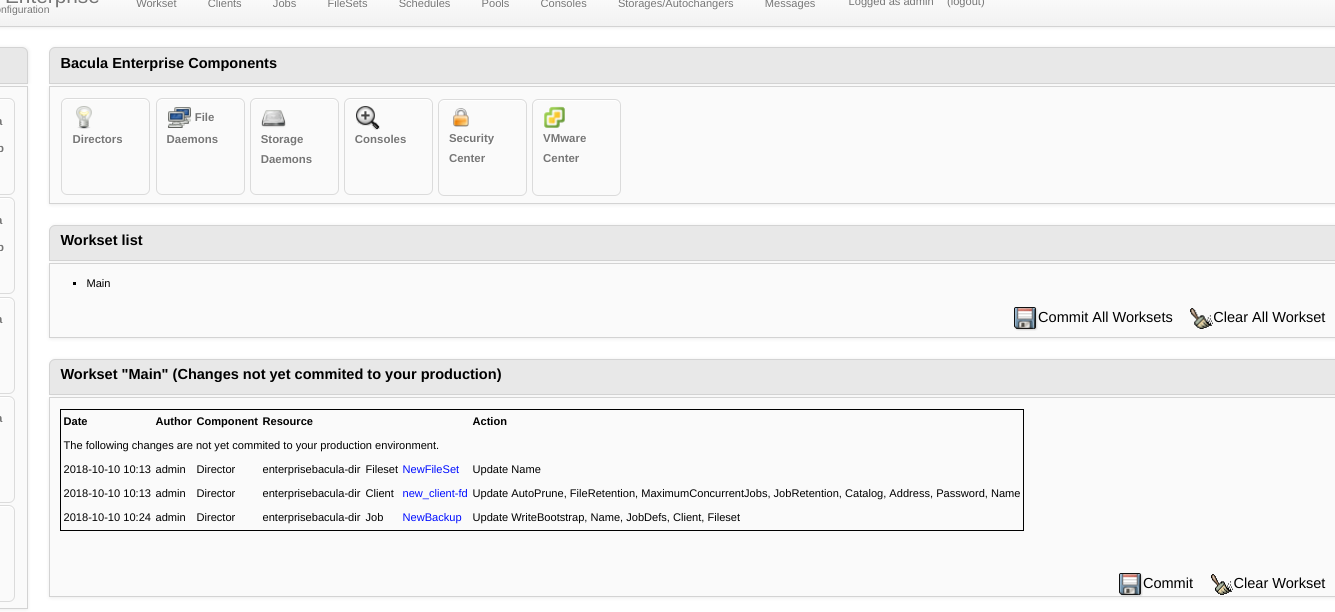
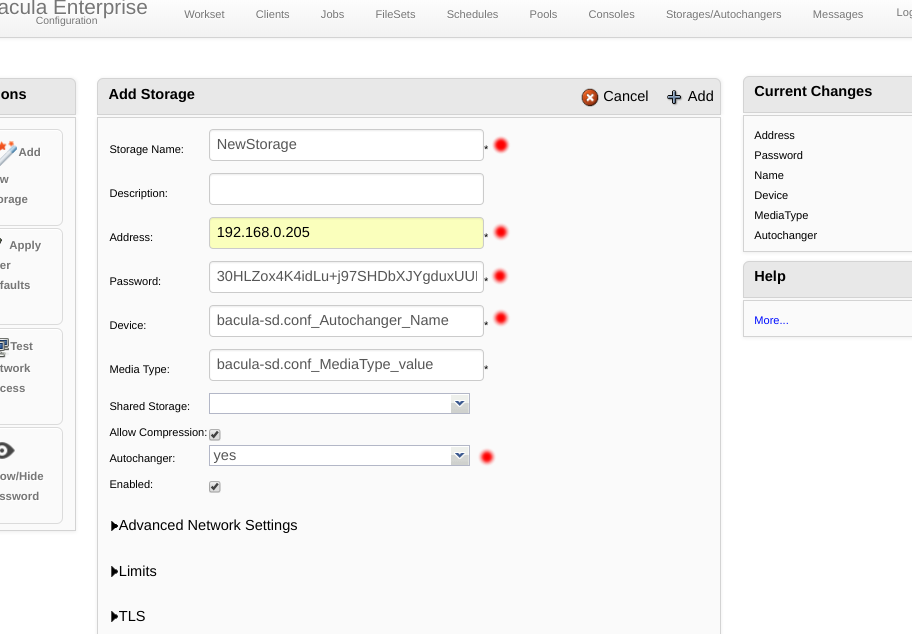
![[KB] Error: lib/bsockcore.c:285 gethostbyname() for host “xxx” failed: ERR=No such host is known.](https://postgrespro.com.br/wp-content/uploads/2019/05/Icon_404Error-300x200.jpg)