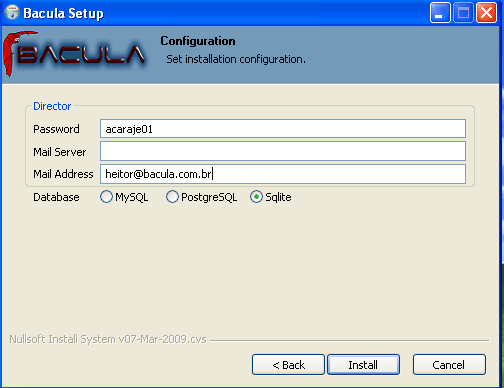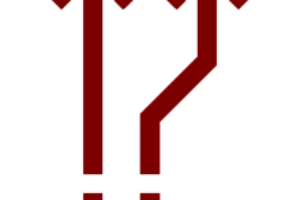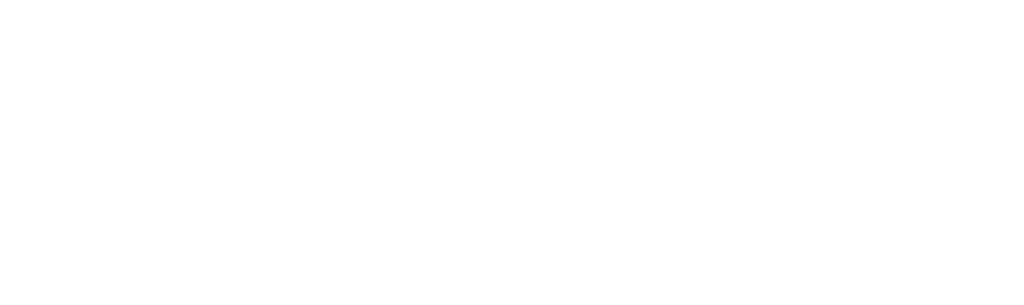Atenção!!! O “backup” trata-se de um serviço crítico, que exige uma alta disponibilidade e “uptime” do servidor. Portanto, não recomendamos o uso de Sistemas Operacionais Windows para hospedarem o servidor do “Bacula”, devido à instabilidade inerente à plataforma Microsoft.
Se mesmo assim você desejar instalar o Servidor “Bacula” (“Director”) no Windows, seguem os procedimentos:
1. Download do “Bacula” para Windows
Acesse o site: [http://www.bacula.org/en/?page=downloads] e baixe o arquivo executável (ex.: winbacula-3.0.3.exe), que encontra-se na tabela (Win32_64). Observe que existem arquivos para Windows 32 ou 64 bits.
*Neste momento, se desejar utilizar um banco-de-dados que não seja o SQLite, faça o “download” do mesmo e o instale, antes de Instalar o “Bacula”. Pare este manual, adotamos o SQLite por não requerer nenhum procedimento adicional de instalação.
2. Instalando o “Bacula”
a) Dê um duplo-clique no arquivo baixado. A seguinte tela deverá aparecer:

b) Inciada a instalação, clique no botão Next e, daí, aceite os termos da licença.
c) Escolha o tipo de instalação “Automática” na tela em que pode escolher entre “Automatic” ou “Custom” (customizada).

d) Na tela de escolha dos módulos marque TODOS, na medida que estaremos instalando um servidor de “backup” (director), ao contrário do exemplo mostrado abaixo que só instalaria um cliente do “Bacula”:

e) Na tela seguinte você poderá:
I – Definir uma senha para seu Director (neste caso, a senha que as consoles terão em seus arquivos de configuraçãopara se conectar ao Director) –OPCIONAL – você pode deixar a senha randômica gerada pelo instalador.
II – Configurar um servidor de email para envio das mensagens de “backup” do “Bacula” – OPCIONAL – pode ser configurado posteriormente no bacula-dir.conf.
III – Digitar uma lista de endereços, entre vírgulas, para receber os citados emails – OPICIONAL – idem.
IV – Escolher um dos bancos-de-dados suportados pelo “Bacula”. Vomo já dito, escolhemos o SQLite.
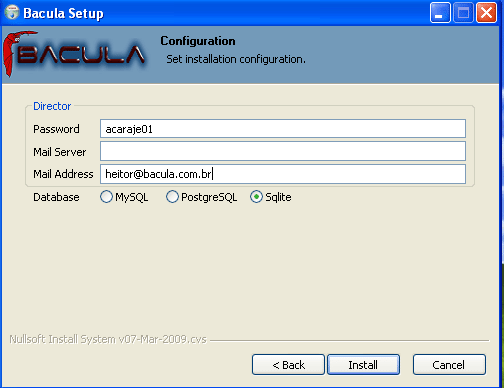
f) Depois de install, deverá aparecer a tela de instalação concluída. Sucesso!?
3. Botando para Funcionar
a) Através do Windows Explorer, acesse a pasta: C:Arquivos de programasBaculabin e execute (duplo-clique) os seguintes arquivos, exatamente nesta ordem (o primeiro cria o banco-de-dados do “Bacula”, o segundo as tabelas, o terceiro o usuário bacula no banco):
create_database.cmd
make_tables.cmd
grant_privileges.cmd
b) Vá em Painel de Controle > Desempenho e Manutenção > Ferramentas administrativas > Serviços. Irá aparecer uma tela parecida com esta:

c) Localize o serviço Bacula Director Service, clique com o botão-direito, clique em iniciar.
d) Pronto! Botão Inciar > Todos os Programas > “Bacula” > bconsole e você já estará na dentro do “Bacula Director” (servidor), através da console de texto.
e) A bwx-console também deverá estar funcionando – que consiste num misto entre interface texto e gráfica.
4. Configurando o “Bacula”
A configuração do “Bacula” para “Windows” é bem semelhante a do “Bacula” para “Linux”. Obviamente, algumas configurações padrões (ex.: pastas de instalação, armazenamento de logs, etc.) são diferentes.
O conselho que fica aqui é sempre manter seus sistema funcionando – ou seja: cada modificação que for feita, reinicie os “daemons” para aplicar as alterações e verificar se o “Bacula” aceita a nova configuração – ou seja, não retorna erro.
Uma boa maneira de verificar erros de configuração é através da linha de comando. Você pode inciar os serviços do “Bacula” através dos seguintes comandos (sempre nesta ordem):
File-daemon (cliente): “C:Arquivos de programasBaculabinbacula-fd.exe” /service -c “C:Documents and SettingsAll UsersDados de aplicativosBaculabacula-fd.conf”
Storage-daemon (armazenamento): “C:Arquivos de programasBaculabinbacula-fd.exe” /service -c “C:Documents and SettingsAll UsersDados de aplicativosBaculabacula-fd.conf”
Director: “C:Arquivos de programasBaculabinbacula-dir.exe” /service -c “C:Documents and SettingsAll UsersDados de aplicativosBaculabacula-dir.conf”
4.1. Agendamento e “Pools”:
Você deve provavelmente querer alterar o agendamento padrão (contido em bacula-dir.conf), para um agendamento convencional (ex.: no padrão GFS, criando também novas “pools”). Para fazer alterações nos .conf, acesse: Botão Iniciar > Todos os Programas > Bacula > Configuration. Para um exemplo de agendamento, clique aqui.
4.2. Storage:
No bacula-sd.conf existem diversos exemplos comentados de dispositivos de armazenamento. Por padrão, o “Bacula” vem configurado com um “dispositivo de armazenamento para disco”, em C:tmp. Você deve alterar este caminho dentro do mesmo arquivo se quiser utilizar o HD para fins de “backup” – no final das contas o c:tmp é uma pasta volátil.
Para dispostivos SCSI, o “Bacula” traz um mini-aplicativo em Botão Iniciar > Todos os Programas > Bacula > Configuration > List Devices, que lhe fornecerá o nome do Dispositivo para preenchimento no bacula-sd.conf (“Archive Device”)
5. Operando o “Bacula”
Depois de ter feito as mencionadas primeiras configurações (sempre reiniciando os “daemons”), seu “Bacula” deve estar pronto para os primeiros “backups”.
Primeiramente você deve usar o comando “label” para criar novos volumes (e para que seja possível a realização do “backup”).
Depois de criados alguns volumes, você pode submeter um “backup” avulso através do comando “run”, de maneira a testar o seu sistema.
Não esqueça de escolher uma “pool” na qual existam volumes que possam ser gravados (para verificar, comando: “list media”). Caso contrário, seu “backup” ficará parado – sem nenhum volume para gravar.
Abracetas,
Heitor Faria [www.bacula.com.br]
Disponível em:  Português
Português