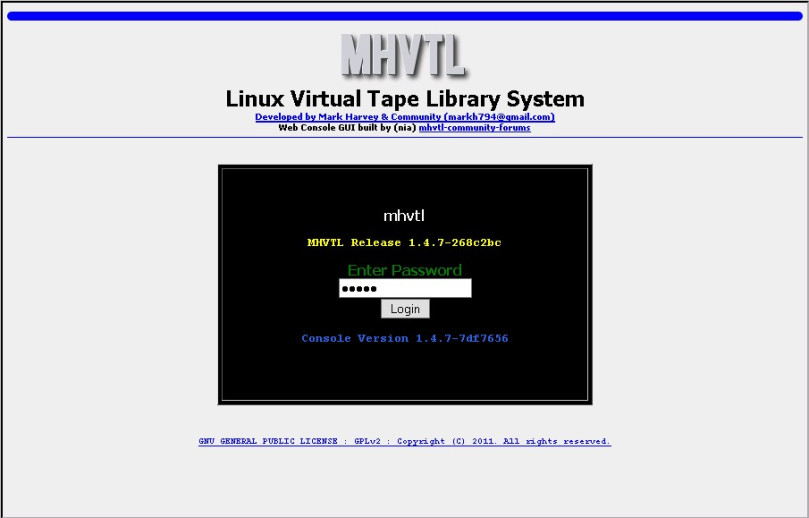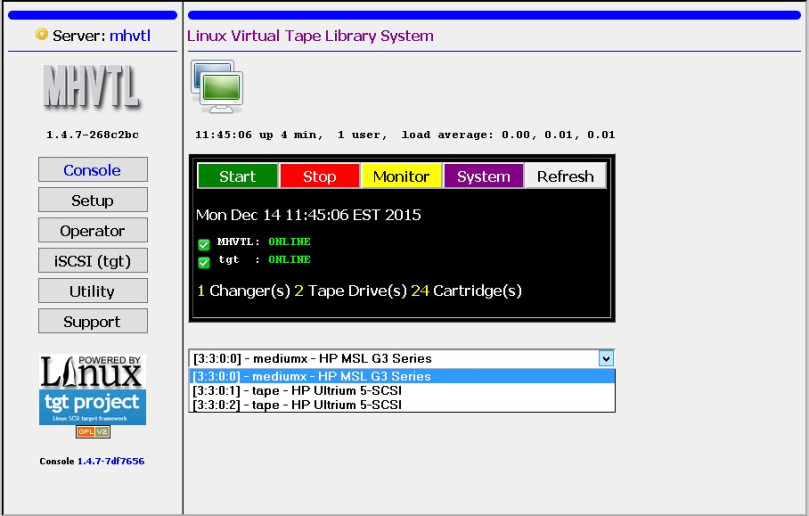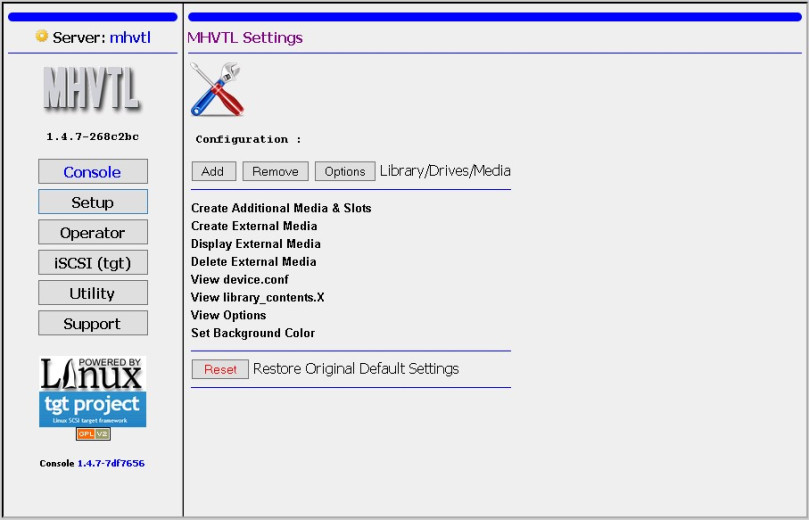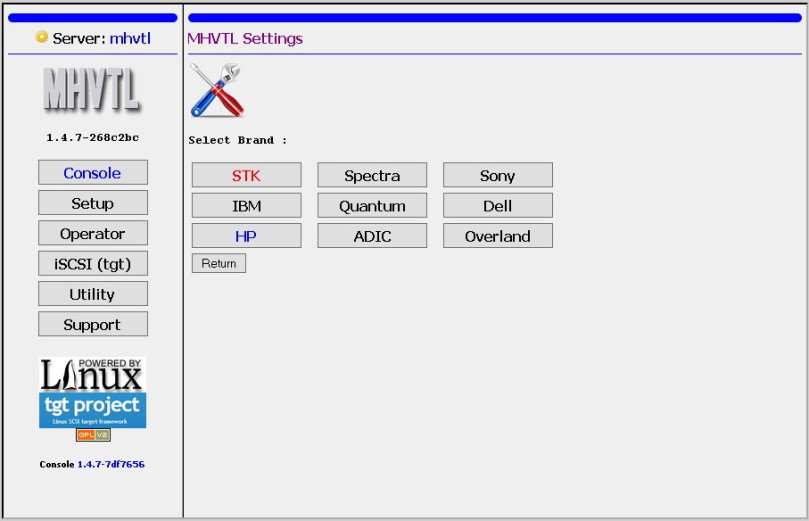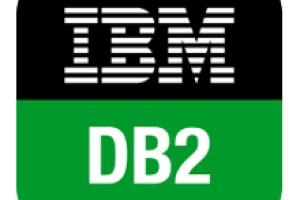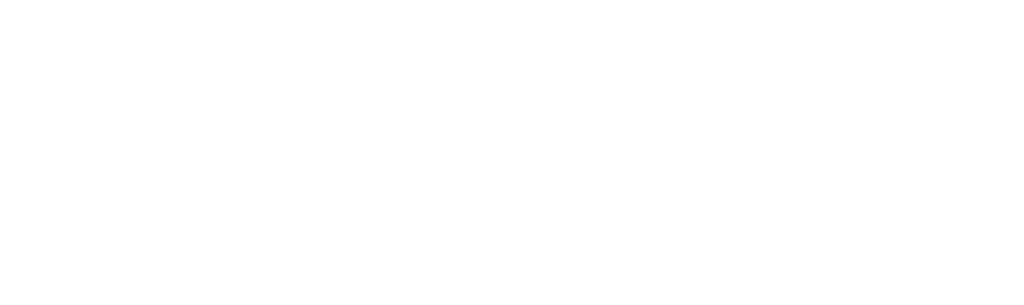Download
Solo aquí encontrará una imagen de máquina virtual lista para importar y usar desde mhvtl (VirtualBox, Vmplayer, etc.):
Configuración de la red
Inicie la máquina virtual e inicie sesión:
- Usuario: root
- Contraseña: mhvtl
Verifique la dirección IP adquirida por su máquina virtual mhvtl. Ejemplo:
ifconfig eth0
O configurar una IP estática definitiva para tu estación. Edite el archivo /etc/network/interfaces, comente la línea “iface eth0 inet dhcp” y agregue las demás como en el siguiente ejemplo:
# iface eth0 inet dhcp iface eth0 inet static address 10.0.0.50 netmask 255.255.255.0 gatewau 10.0.0.1 dns-nameservers 8.8.8.8
Agregue la siguiente línea al archivo “/etc/hosts“, reemplazando la IP con la de su servidor mhvtl:
10.0.0.50 mhvtl.local.lan mhvtl
También cambie el nombre de host a mhvtl (necesario para el correcto funcionamiento del emulador). Reinicie la máquina:
echo "mhvtl" > /etc/hostname reboot
Primer acceso:
Como se muestra en la Figura 1, acceda a la interfaz web a través del navegador de Internet, la contraseña es mhvtl:
- http://ip_servidor/mhvtl
Figura 1: Pantalla de inicio de sesión.
Como se muestra en la Figura 2, ya hay un robot de cinta del fabricante HP configurado. Puedes eliminarlo más tarde si quieres probar otras marcas, pero primero debemos crear otra.
Figura 2: Robot ya instalado por defecto.
La Figura 3 muestra la primera pantalla después de hacer clic en el botón “Setup”, necesario para agregar (Add) el nuevo equipo.
Figura 3: Configuración del nuevo robot en casa.
Siguiendo el asistente (Figura 4), accederá a las pantallas para elegir el fabricante y el tipo de equipo.
Figura 4: Tela de Seleção do Fabricante.
Siga el asistente hasta que los demonios se reinicien para aplicar los cambios. Si lo desea, regrese a Configuración y retire el robot HP original.
Las figuras de este artículo fueron copiadas de: https://univirt.wordpress.com/2015/12/15/using-mhvtl-to-simulate-a-tape-library-in-your-veeam-lab/
Mapeo del robot de cinta a través de iSCSI
Desde su servidor de respaldo Bacula, instale las herramientas de arranque iSCSI de Linux.
# Centos / RHEL yum -y install iscsi-initiator-utils # Debian / Ubuntu apt-get -y install open-iscsi
Pruebe el acceso al servicio iSCSI mhvtl y obtenga el IQN del objetivo, ingresando su IP como en el siguiente ejemplo:
iscsiadm -m discovery -t sendtargets -p 10.0.0.50
Ejecute el siguiente comando para iniciar sesión en iSCSI y poder utilizar el robot de cinta virtual. El nombre de destino es el IQN obtenido mediante el descubrimiento anterior:
iscsiadm -m node --targetname "iqn.2011-04.com.nia:mhvtl:mhvtl:stgt:1" --portal "10.0.0.50:3260" --login
Los comandos lsscsi -g y dmesg deberían mostrar información sobre los dispositivos agregados.
Configurando el robot Ribbon en Bacula
El demonio de almacenamiento contiene configuraciones del Storage Daemon(bacula-sd.conf). Bacula llama a los robots de cintas con un nombre genérico (Autochanger = cambiador automático de medios). Es necesario agregar un Autochanger, listando la cantidad y el nombre de las Unidades de Cinta que también se agregarán a través de los recursos del Device. Bacula-sd.conf en sí tiene un ejemplo (comentado) como el siguiente (o a través de Bweb, Bacula Coniguration, Storage Daemon):
Autochanger {
Name = TL2000
Device = Drive-1
Device = Drive-2
Changer Command = "/etc/bacula/scripts/mtx-changer %c %o %S %a %d"
Changer Device = /dev/tape/by-id/caminho_braço_robô
}
Device {
Name = Drive-1 #
Drive Index = 0
Media Type = LTO
Archive Device = /dev/tape/by-id/caminho_drive_1-nst
AutomaticMount = yes; # when device opened, read it
AlwaysOpen = yes;
RemovableMedia = yes;
RandomAccess = no;
AutoChanger = yes
}
Device {
Name = Drive-2 #
Drive Index = 1
Media Type = LTO
Archive Device = /dev/tape/by-id/caminho_drive_2-nst
AutomaticMount = yes; # when device opened, read it
AlwaysOpen = yes;
RemovableMedia = yes;
RandomAccess = no;
AutoChanger = yes
}
Según este ejemplo, lo principal aquí es modificar los valores ChangerDevice y ArchiveDevice, tal como se presentan para el sistema operativo Linux. La siguiente ruta muestra las rutas estáticas (que no se modifican después de reiniciar el servidor):
ls /dev/tape/by-id
Luego, vincule el nuevo Bacula Storage Daemon Autochanger al Director. Edite bacula-dir.conf y agregue un bloque similar al siguiente. Los valores Device y MediaType deben coincidir necesariamente con los valores establecidos en bacula-sd.conf:
Storage {
Name = RoboFitas
Address = ip_servidor_bacula
SDPort = 9103
Password = "iDnQ0d2OJEgSlVltJlLZQwC9Yb9iA/j3cikw4cfDku8N"
Device = TL2000
Media Type = LTO
Maximum Concurrent Jobs = 10
}
Aún en bacula-dir.conf, puede asociar un nuevo Pool con el nuevo dispositivo RoboFitas. Así, cada Trabajo ejecutado en este Pool quedará registrado en este nuevo dispositivo. Ejemplo:
Pool {
Name = Fitas
Pool Type = Backup
Recycle = yes
AutoPrune = yes
Volume Retention = 365 days
Storage = RoboFitas
}
Guardar y Salir. Reinicie Storage Daemon y Director para aplicar los cambios:
service bacula-sd restart service bacula-dir restart
Inicialice los volúmenes de Bacula en cintas de robots (¡según sus códigos de barras virtuales!):
echo "label barcodes storage=RoboFitas pool=Fitas" | bconsole
Ejecute trabajos de copia de seguridad a través de bconsole para el nuevo grupo (o mediante su GUI favorita). Es posible que necesite cambiar el nombre de la tarea de respaldo a uno que esté configurado en su Bacula Director:
echo "run job=BackupClient1 Pool=Fitas yes" | bconsole
Monitorear la ejecución del Job a través del comando mensajes, dentro de bconsole. Ejemplo:
echo "messages" | bconsole
¡Fin!
Disponível em:  Português (Portugués, Brasil)
Português (Portugués, Brasil) English (Inglés)
English (Inglés) Español
Español